Экспорт модели
Находясь на 3D виде (настроенном вручную, либо автоматически - "Formit_ExportView", пользователь нажимает кнопку “Экспортер” (рис. 8) во вкладке Formit Exporter.
 Рисунок 8 - Кнопка Экспортёр
Рисунок 8 - Кнопка Экспортёр Далее, если пользователь ранее не входил в свой профиль, необходимо пройти авторизацию (рис. 9). В открывшемся окне “Авторизация” нажимаем кнопку “Войти”, осуществляется переход на страницу входа в браузере.
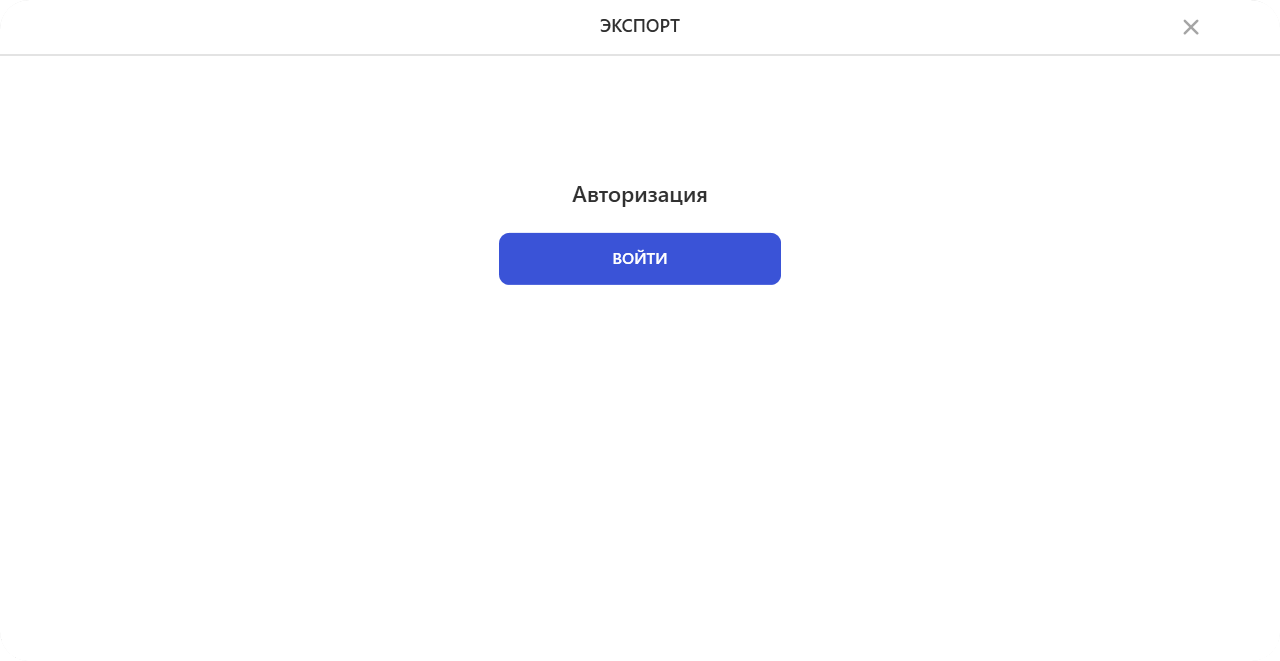 Рисунок 9 - Авторизация пользователя
Рисунок 9 - Авторизация пользователя Пользователь вводит свой логин и пароль.
Приступаем к экспорту модели.
1 ШАГ Создание нового проекта
В открывшемся окне экспорта мы можем создать новый проект (рис. 10,11). На этом этапе можно подтвердить создание проекта или отменить это действие.
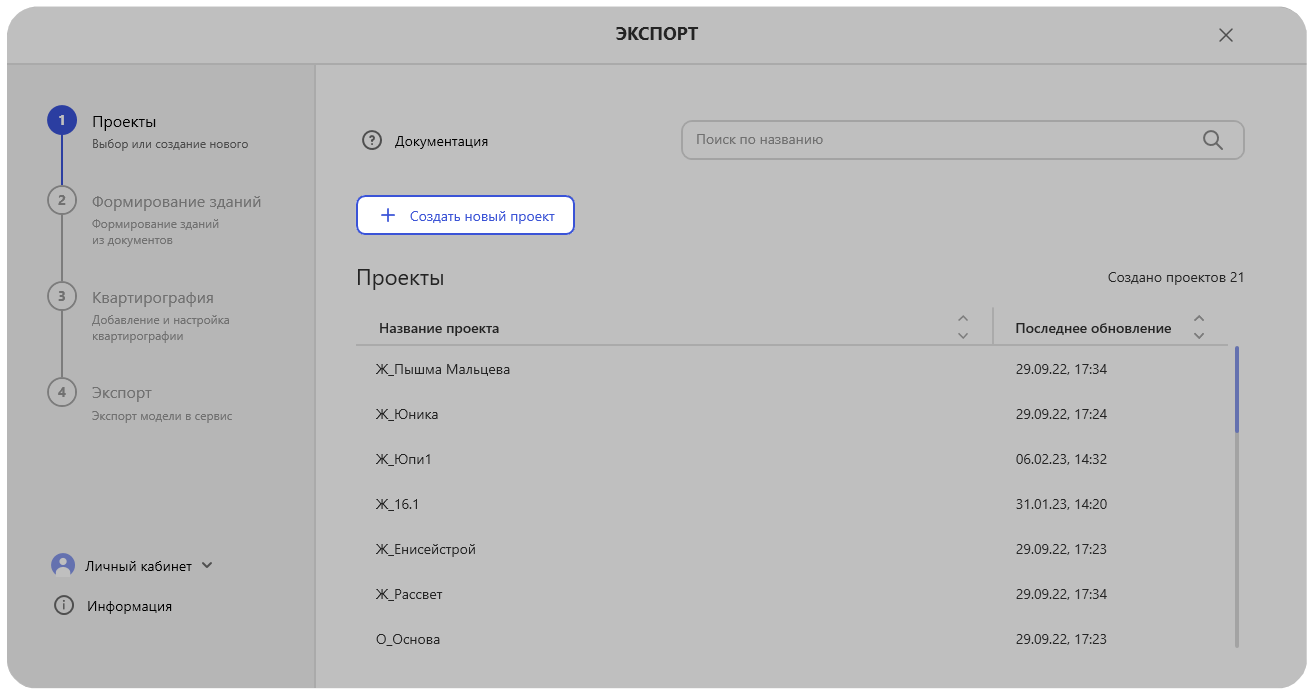 Рисунок 10 - Кнопка Создать новый проект
Рисунок 10 - Кнопка Создать новый проект Название должно быть уникальным. Экспортер не позволит конвертировать модель при совпадении с наименованием ранее экспортированной модели.
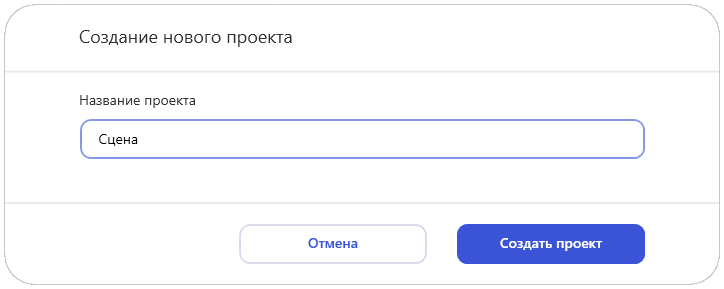 Рисунок 11 - Окно создания нового проекта
Рисунок 11 - Окно создания нового проектаНажимаем “Создать проект” (рис. 11).
Также вы можете найти проект, ранее экспортированный на сервис, для того, чтобы осуществить его замену (рис. 12).
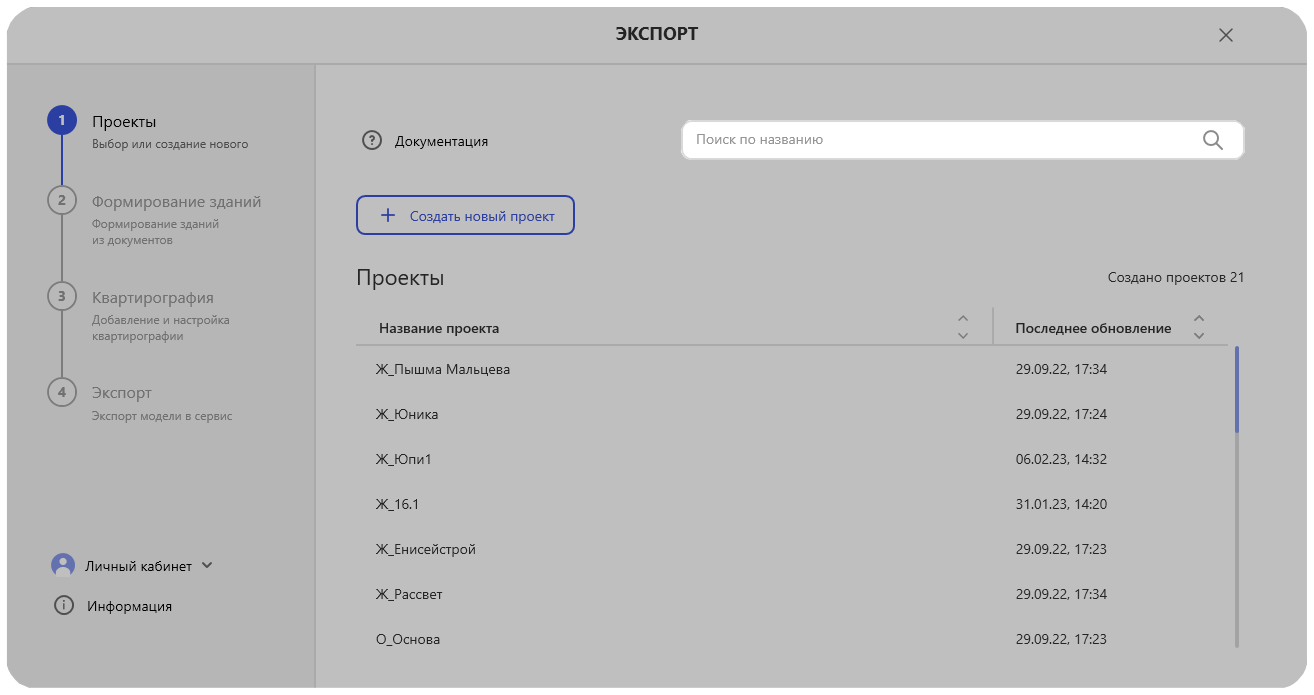 Рисунок 12 - Поиск по названию
Рисунок 12 - Поиск по названиюПри выделении необходимого названия появится кнопка “Перейти к экспорту” (рис. 13).
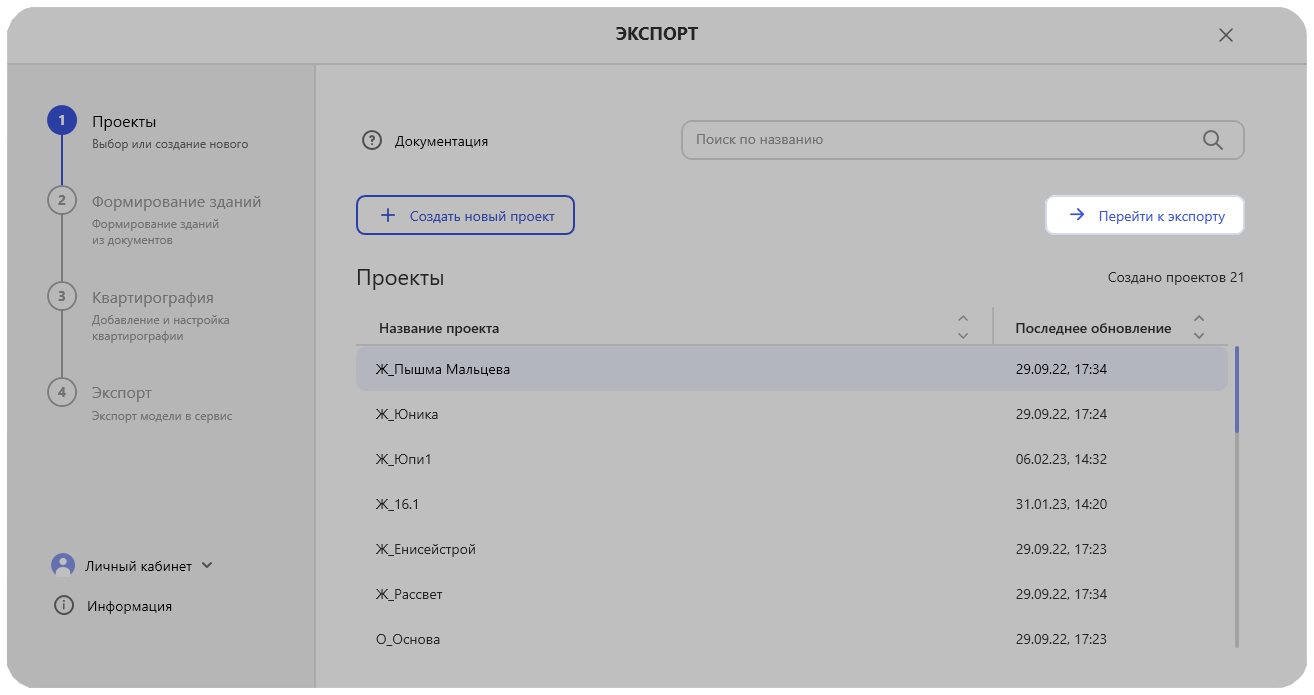 Рисунок 13 - Кнопка Перейти к экспорту
Рисунок 13 - Кнопка Перейти к экспортуИтак, после выбора или создания нового проекта, мы переходим к пошаговой настройке экспортируемого проекта.
2 ШАГ Формирование зданий
Слева поле “Документы” - список из связанных файлов и основного документа, справа поле “Экспорт”. Все перенесенные сюда файлы будут экспортированы, а оставшиеся слева файлы будут пропущены во время экспорта.
Кнопка 1:1 (рис. 14) - это возможность перенести все имеющиеся файлы в правое поле, как отдельные здания.
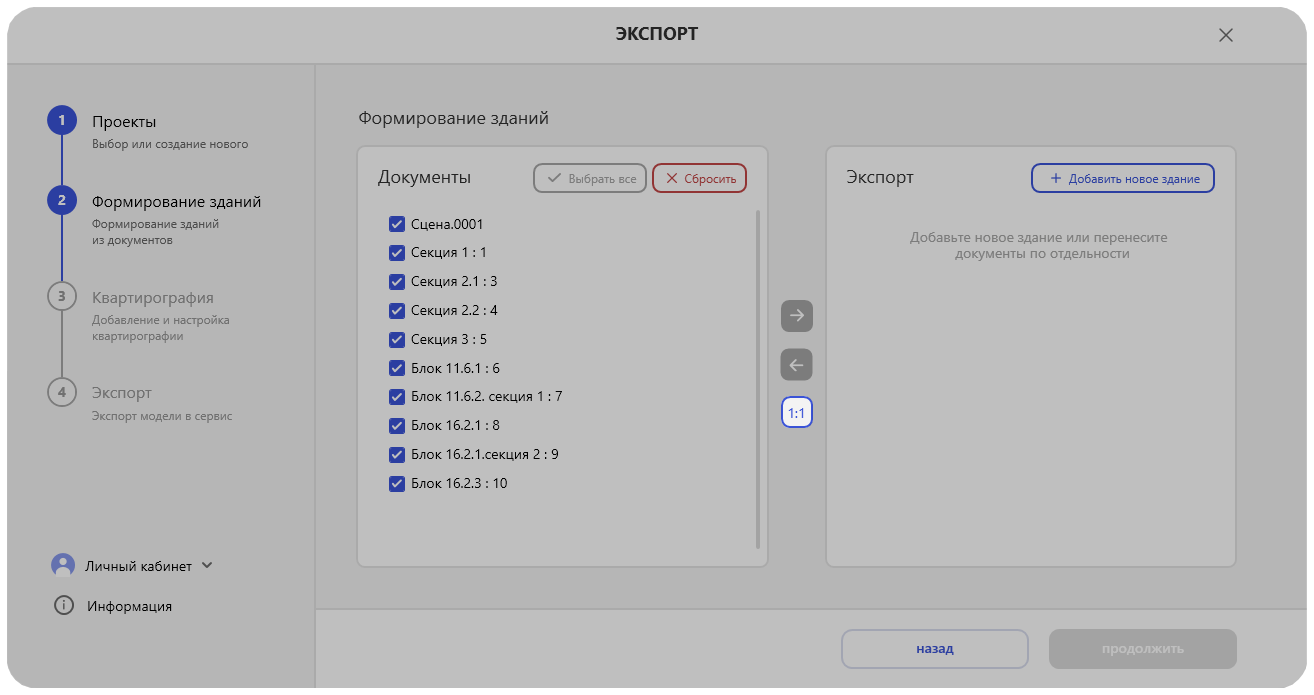 Рисунок 14 - Кнопка 1:1
Рисунок 14 - Кнопка 1:1Чтобы объединять связанные файлы в одно здание (если составляющие одного зания лежат в разных связанных файлах), либо переносить их частично, необходимо воспользоваться кнопкой “+ Добавить новое здание”. Активируются кнопки переноса документов. Создаём здания для экспорта, посредством группировки файлов, перемещения их в правое поле. При необходимости редактируем наименования (рис. 15).
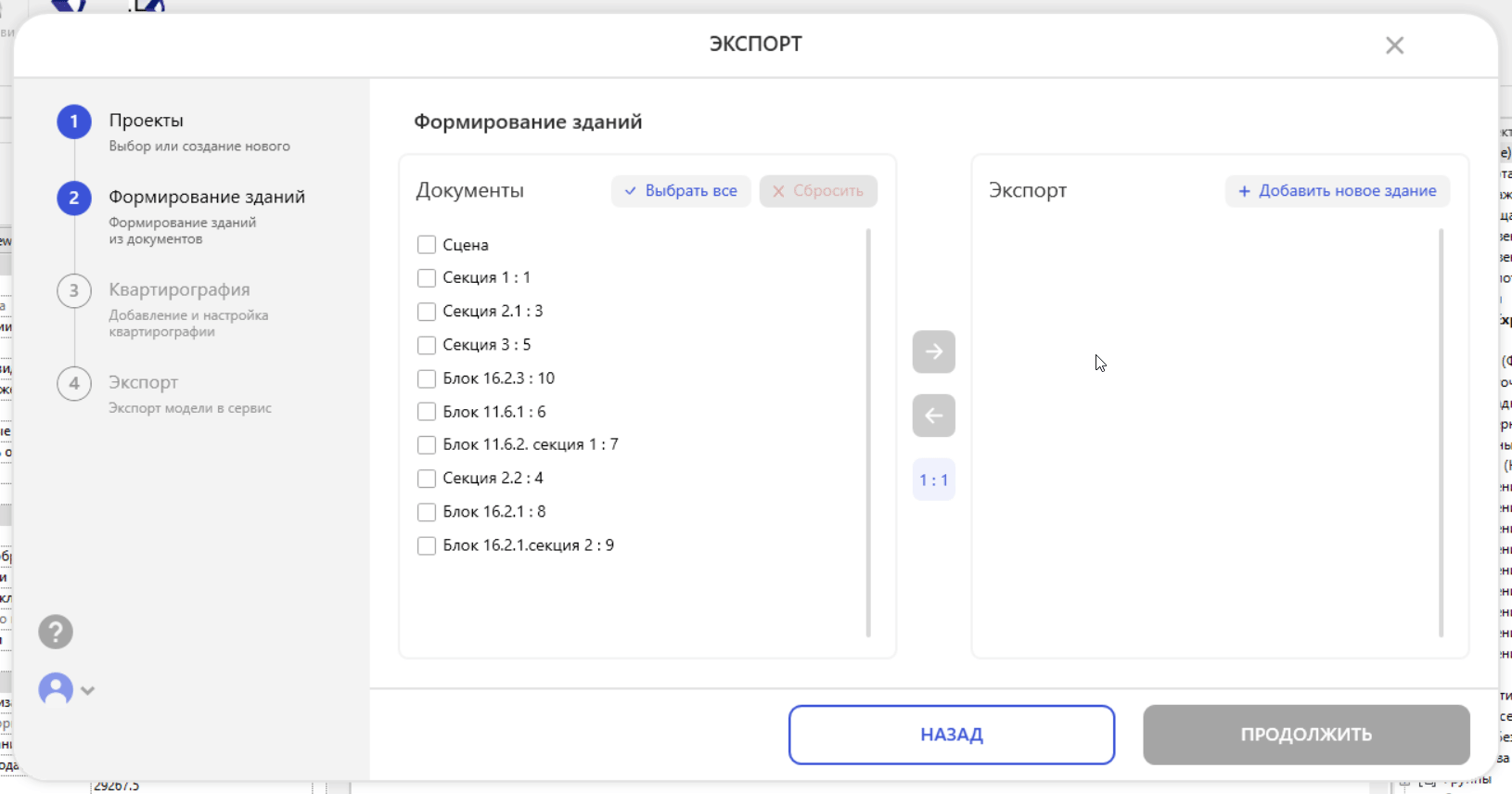 Рисунок 15 - Пример объединения связанных файлов в одно здание
Рисунок 15 - Пример объединения связанных файлов в одно зданиеКак только сформирован список зданий, нажимаем “Продолжить”.
3 ШАГ Настройка квартирографии
Приступаем к добавлению и настройке квартирографий.
Если в проекте используются квартирографии ADSK либо AltecSystems, экспортер автоматически выберет нужную и заполнит поля для каждого здания.
Если же квартирография кастомная - открываем меню “Настройка пользовательских квартирографий” (рис. 16). С помощью этой функции мы можем создавать уникальные квартирографии.
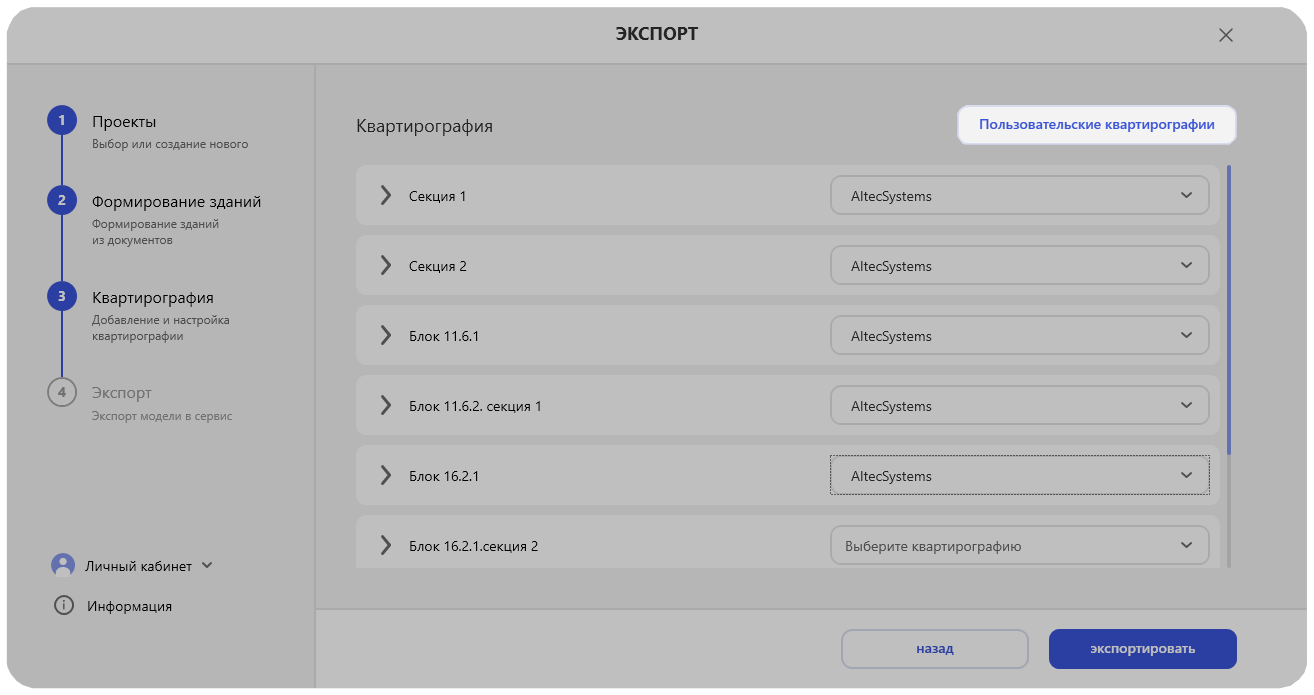 Рисунок 16 - Кнопка Настройка пользовательских квартирографий
Рисунок 16 - Кнопка Настройка пользовательских квартирографийНажимаем “Создать новую квартирографию” (рис. 17).
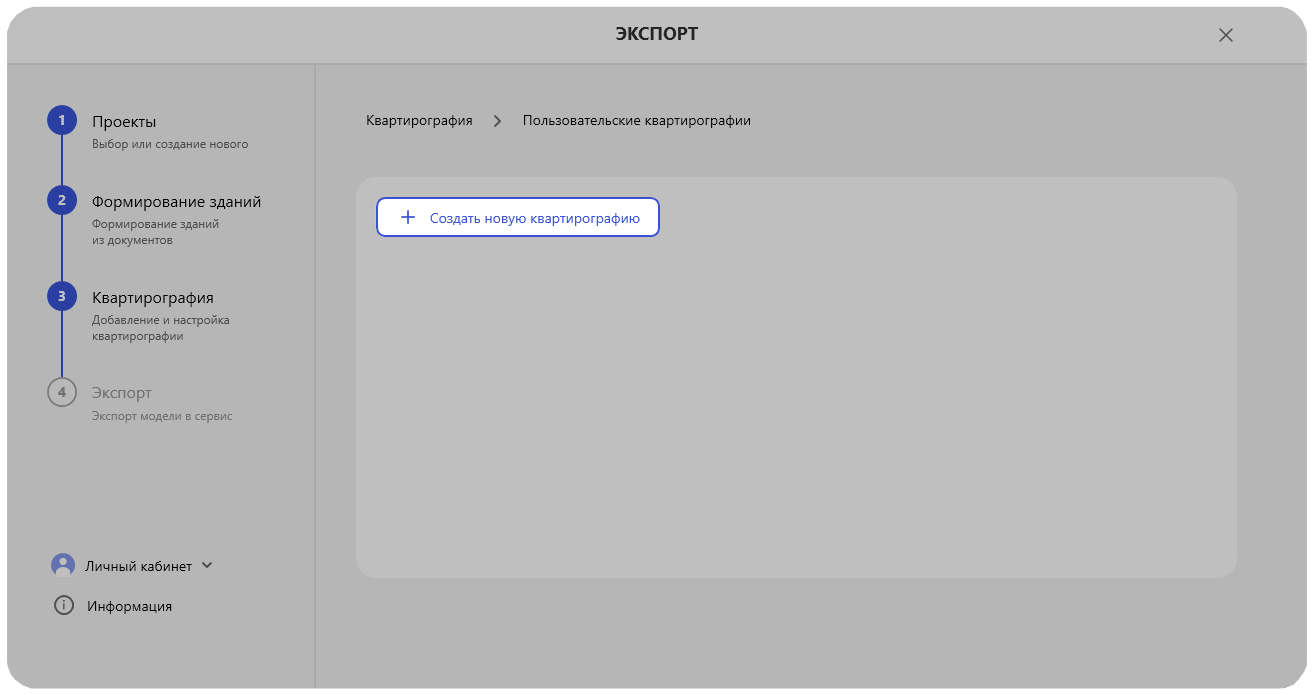 Рисунок 17 - Кнопка Создать новую квартирографию
Рисунок 17 - Кнопка Создать новую квартирографию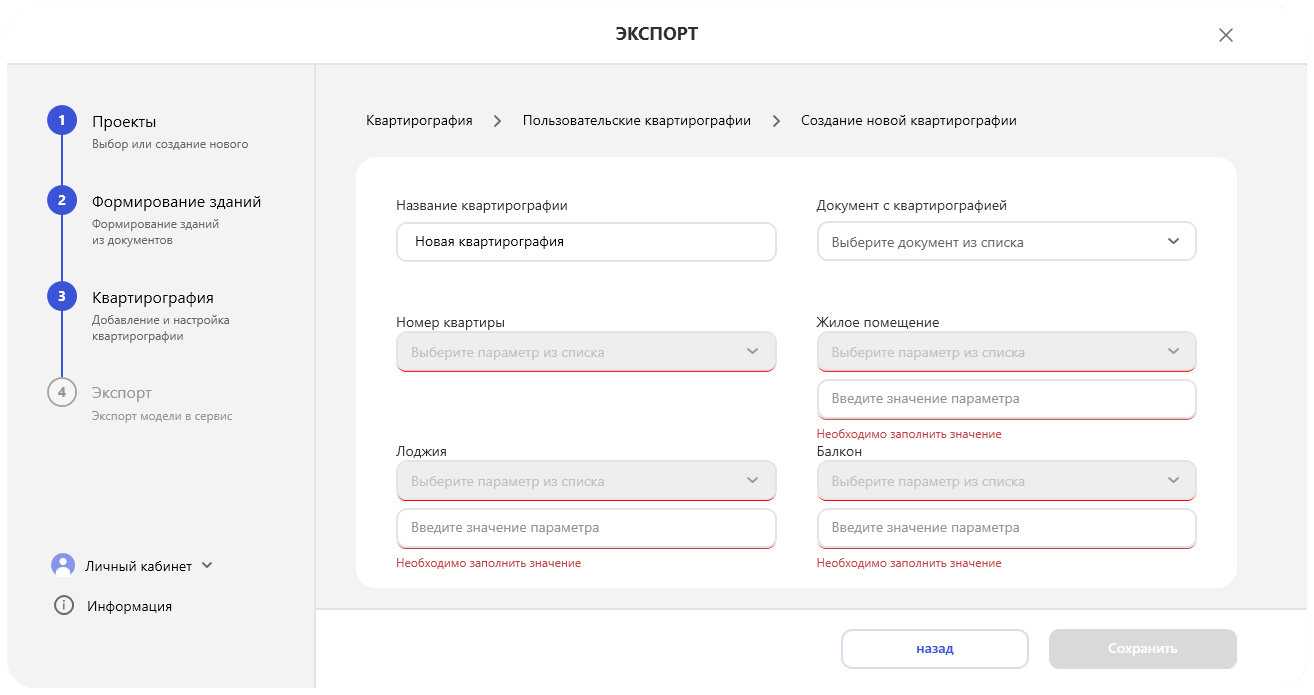 Рисунок 18 - Меню создания квартирографии
Рисунок 18 - Меню создания квартирографииЗадаём имя. В поле “Документ с квартирографией” (рис. 18) в выпадающем меню выбираем связанный файл, в котором настроена квартирография (если она идентична для всех файлов, выбираем любой).
Для следующих блоков из выпадающего списка выбираем соответствующие параметры. (рис. 19)
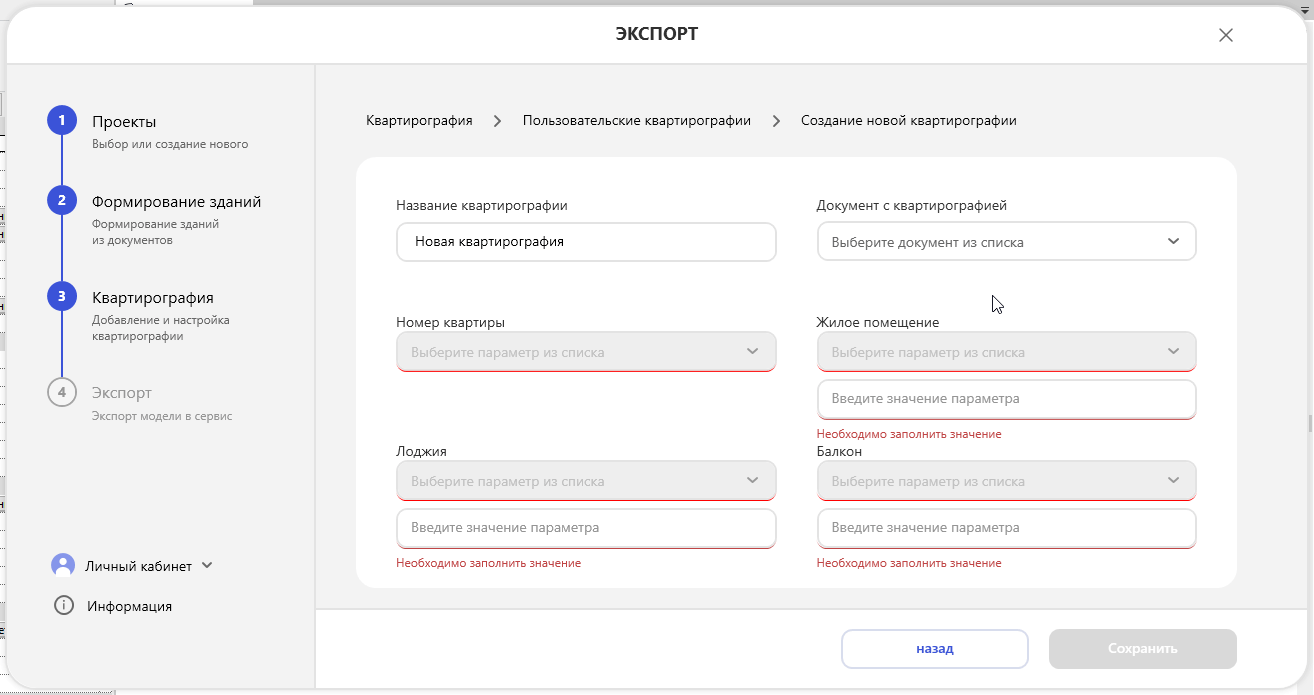 Рисунок 19 - Выбор параметров кастомной квартирографии
Рисунок 19 - Выбор параметров кастомной квартирографииВ поле “Значение параметра” нужно написать слово /коэффициент/ число и т.п., который для выбранного параметра идентифицируют жилое помещение, балкон, лоджию. После заполнения всех полей активируется кнопка “Сохранить”. Квартирография успешно создана.
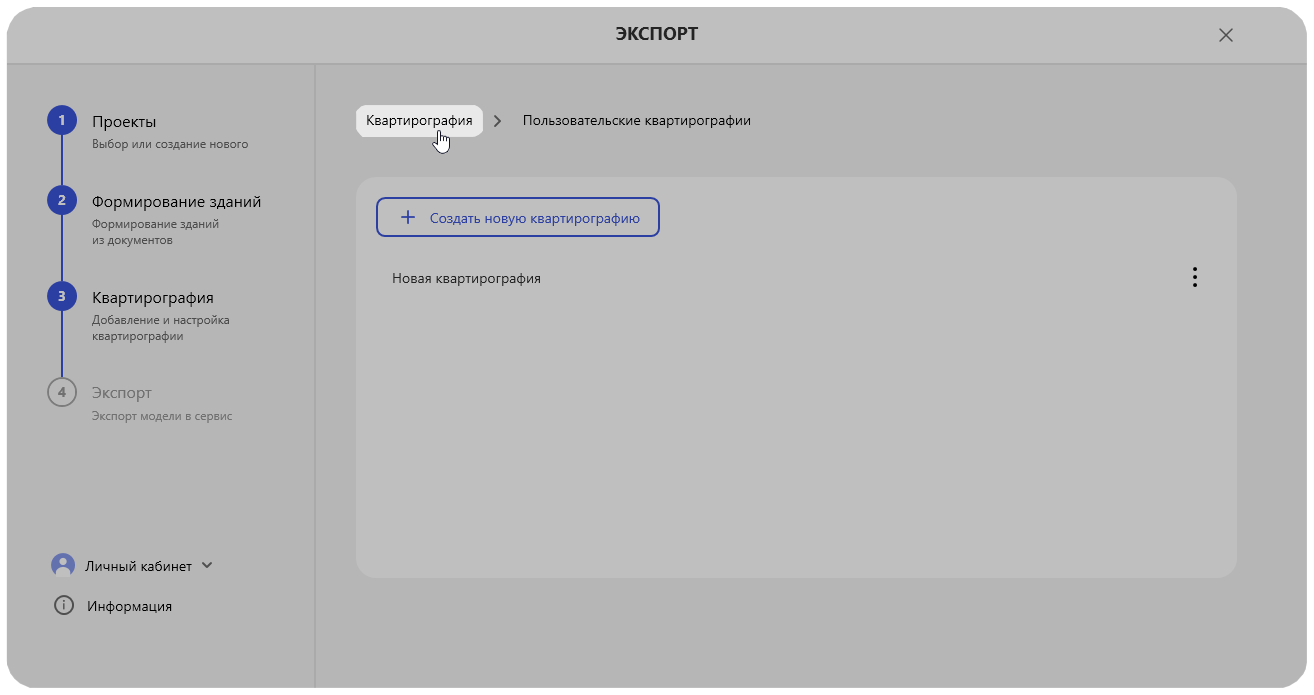 Рисунок 20 - Выход из режима настройки пользовательской квартирографии
Рисунок 20 - Выход из режима настройки пользовательской квартирографииВозвращаемся в меню назначения квартирографии. (рис. 20) Ваша квартирография появится в выпадающем списке (рис. 21) для каждого сформированного здания. Заполняем все поля, нажимаем "экспортировать"(рис. 22).
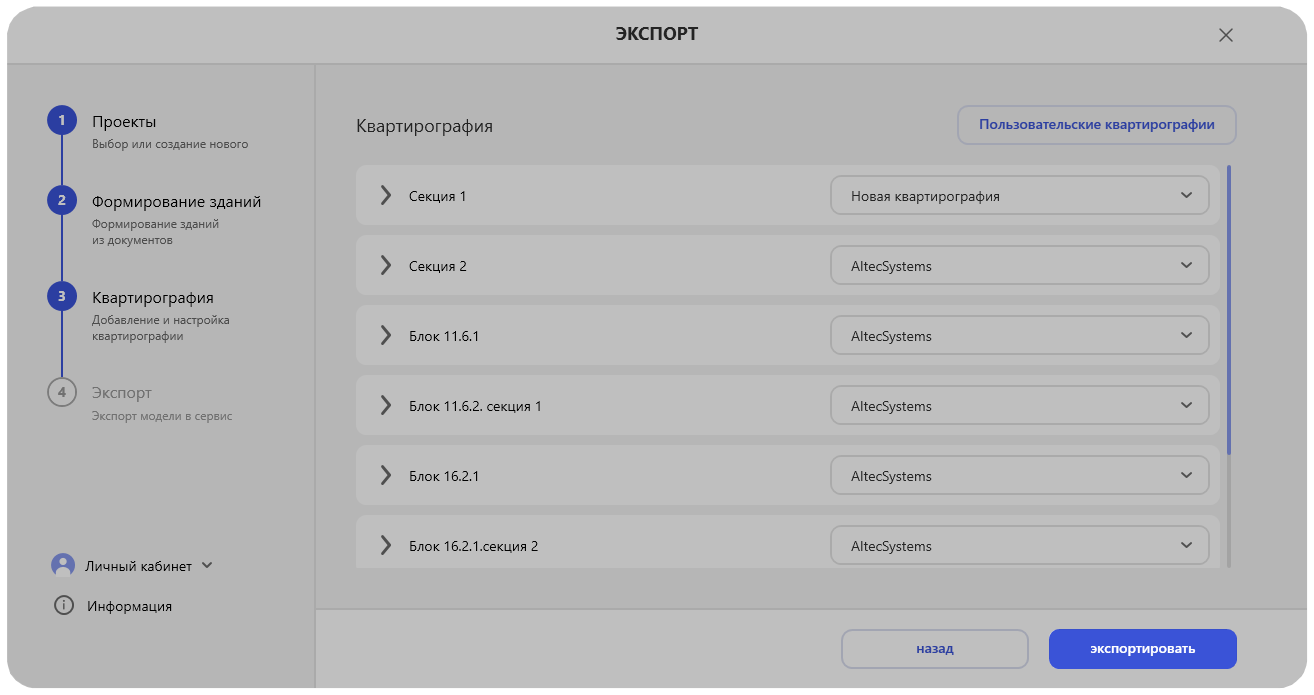 Рисунок 21 - Выбор новой (пользовательской) квартирографии
Рисунок 21 - Выбор новой (пользовательской) квартирографии4 ШАГ Экспорт модели
После нажатия кнопки “Экспортировать”, отображается ход конвертации, по окончании всплывет уведомление о завершении экспорта (рис. 22). Модель появится в вашем ЛК.
Если экспорт прошел успешно, пользователь видит уведомление об окончании экспорта.
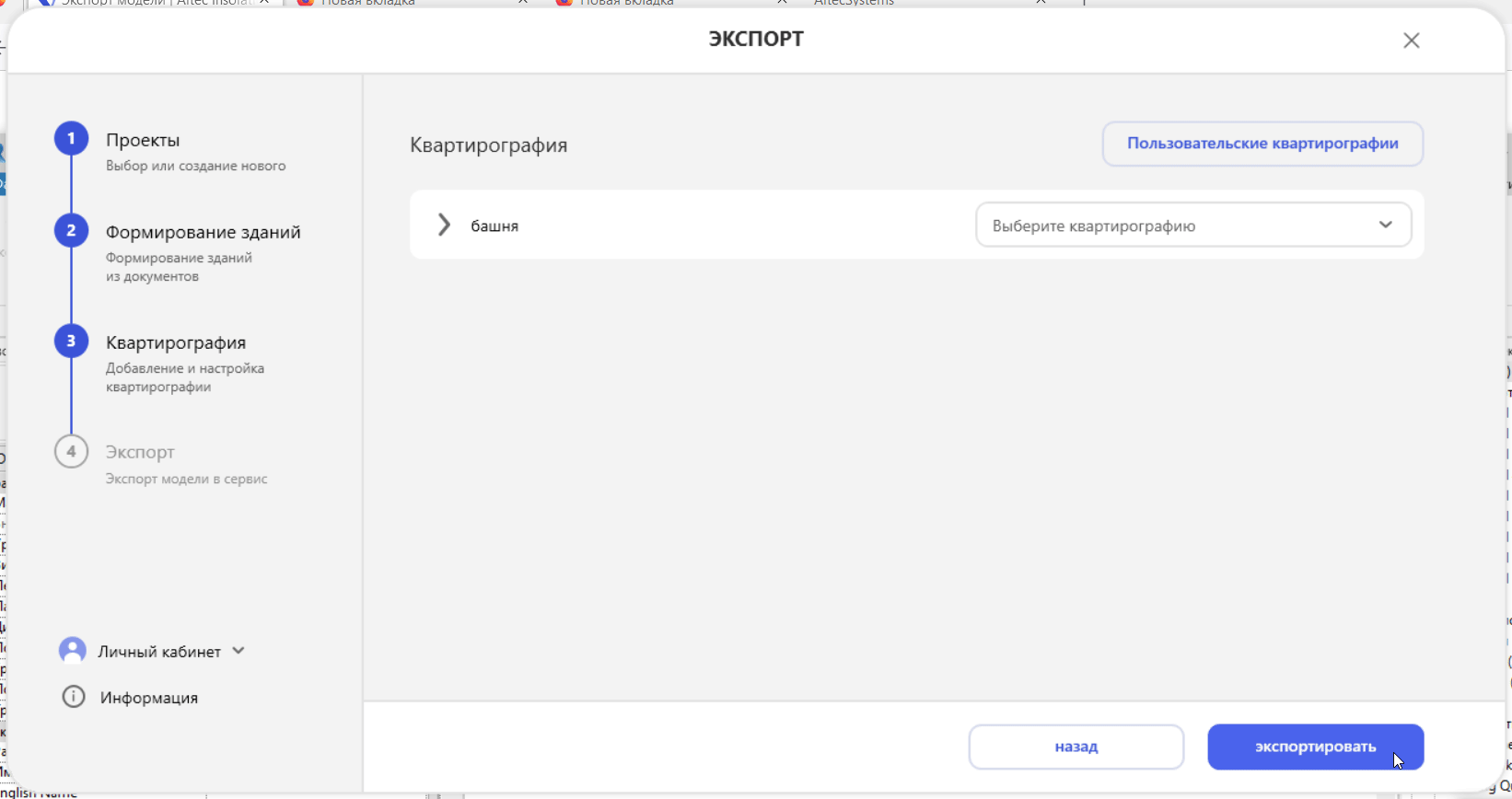 Рисунок 22 - Оповещение о завершении экспорта
Рисунок 22 - Оповещение о завершении экспортаНажимаем “ОК”. Закрываем окно и по ссылке переходим в браузер, в сервис Formit.