Концепция
Установка плагина
Важно: перед установкой необходимо закрыть программу Revit.
Для того чтобы загрузить модель в сервис вам понадобится:
Скачать плагин в Личном кабинете в разделе «Мои продукты».
После установки плагина при открытии программы появится всплывающее окно. Нажимаем «Всегда, загружать» (рис.1).
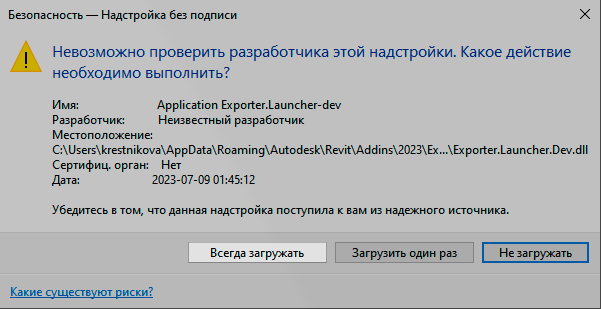 Рисунок 1 - Всплывающее окно Revit
Рисунок 1 - Всплывающее окно Revit - После установки плагина, необходимо скачать программу для синхронизации модели с Formit (ссылка на скачивание).
Подготовка модели к экспорту
Для корректных расчетов необходимо, чтобы проектируемые объекты были выполнены инструментом «Форм» или семейством «Форм». Сервис не работает с моделью в которой используются иные семейства (рис.2).
 Рисунок 2 - Инструмент Форм
Рисунок 2 - Инструмент Форм Площадки строятся системным семейством “Перекрытие” в Revit (рис.3).
 Рисунок 3 - Инструмент перекрытия
Рисунок 3 - Инструмент перекрытияДля того чтобы сервис понимал, что является площадкой, необходимо в параметр “Группа модели” (рис.4) ввести слово Площадка и в параметр “Марка” (рис.5) ввести наименование площадки, которое будет отображаться в сервисе.
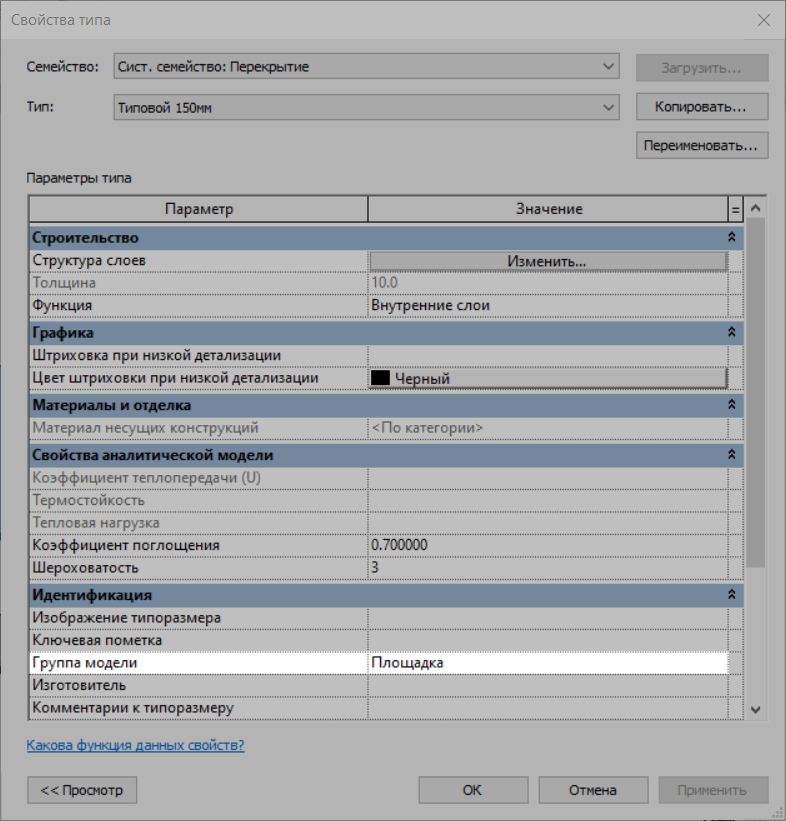 Рисунок 4 - Группа модели
Рисунок 4 - Группа модели Рисунок 5 - Параметр Марка
Рисунок 5 - Параметр МаркаВ сервис экспортируются все площадки, расположенные на виде и имеющие заполненные параметры “Группа модели” и “Марка”.
Можно выстраивать рельеф. Сервис будет воспринимать, как затеняющий объект.
Экспорт
Откройте модель в Revit, перейдите на вкладку Formit Exporter. Во вкладке Formit Exporter расположены две кнопки “Новый проект” и “Синхронизация”.
Нажимаем на “Новый проект” (рис.6).
 Рисунок 6 - Новый проект
Рисунок 6 - Новый проект - При первом входе необходимо авторизоваться в Личном кабинете под индивидуальными логином и паролем (рис.7).
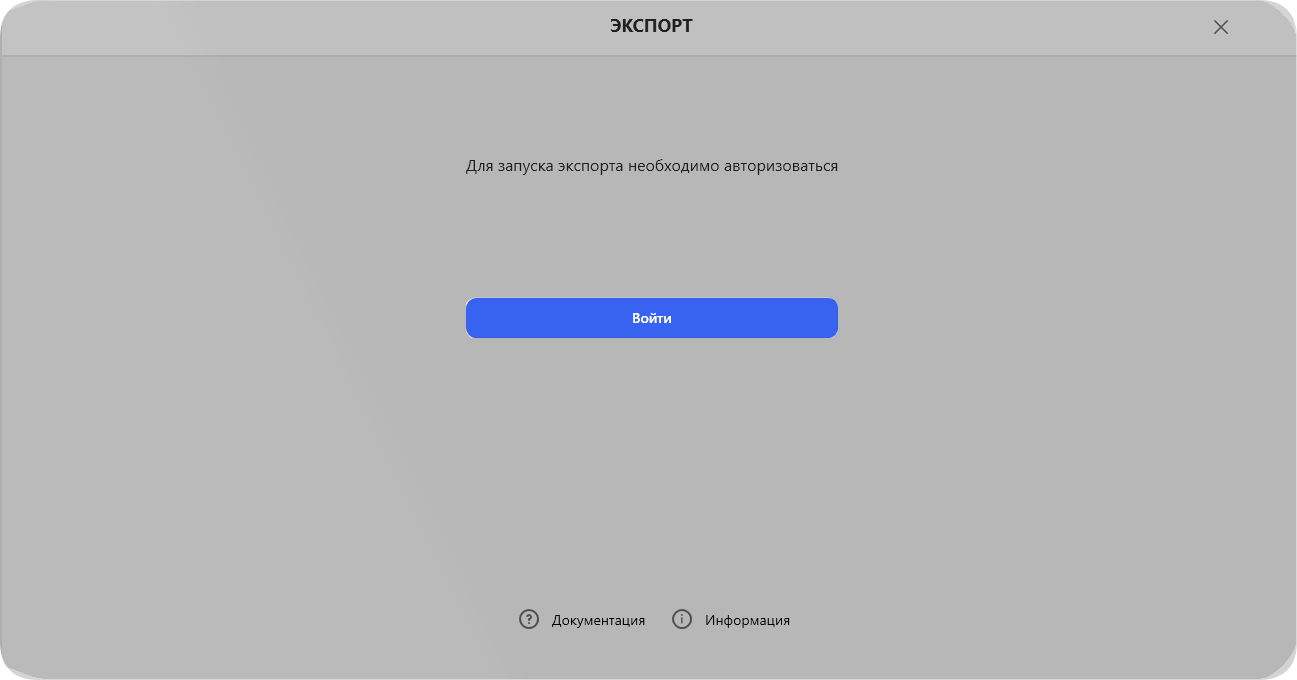 Рисунок 7 - Авторизация
Рисунок 7 - Авторизация - Задаём название проекта. Нажимаем "Запустить экспорт" (рис.8).
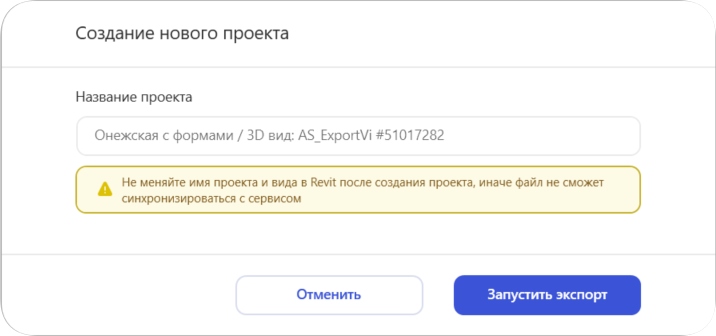 Рисунок 8 - Экспорт
Рисунок 8 - Экспорт - В Личном кабинете в сервисе заходим в меню “Мои продукты”. Открываем FormitConception (рис.9).
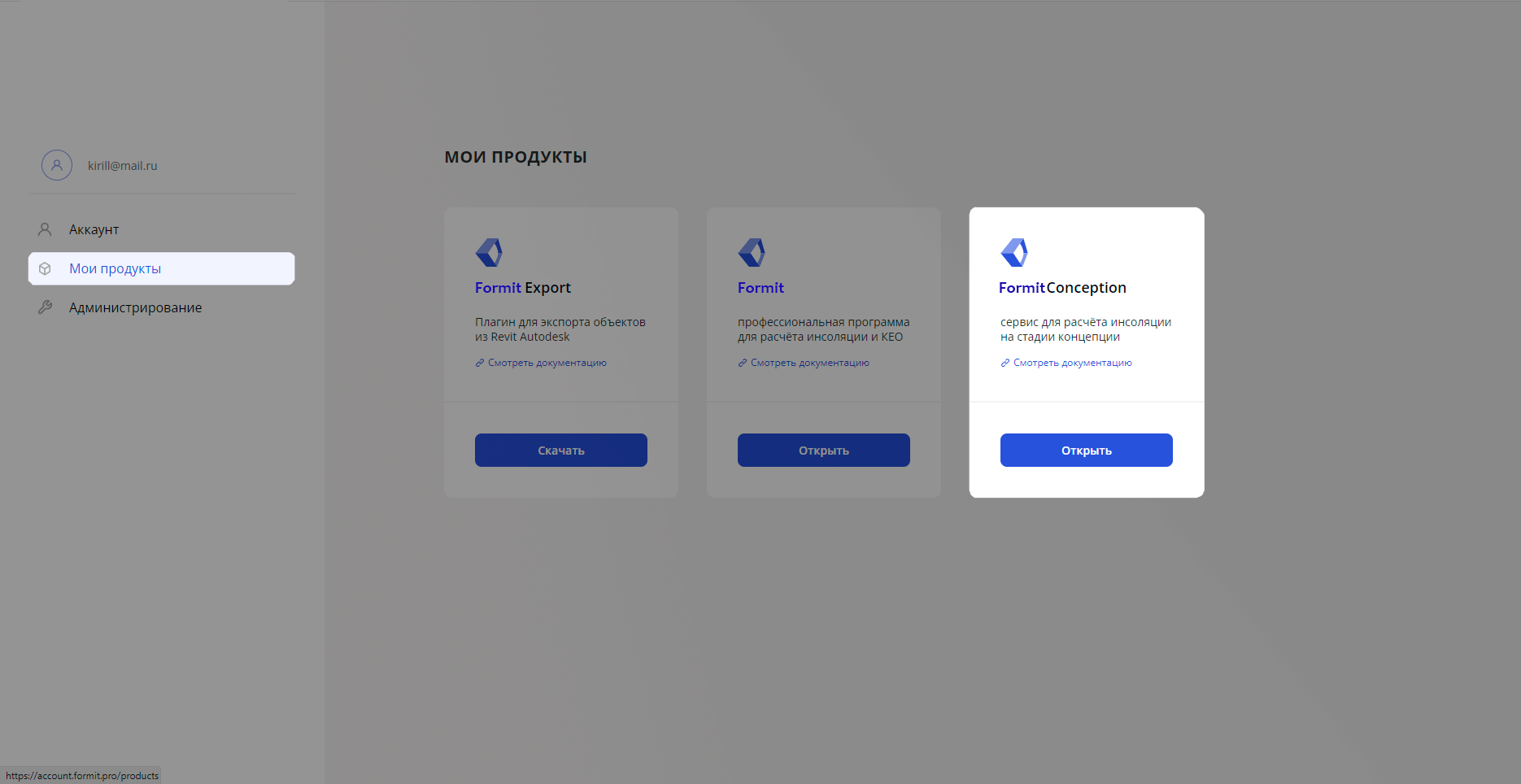 Рисунок 9 - Личный кабинет
Рисунок 9 - Личный кабинет Главная страница Сервиса
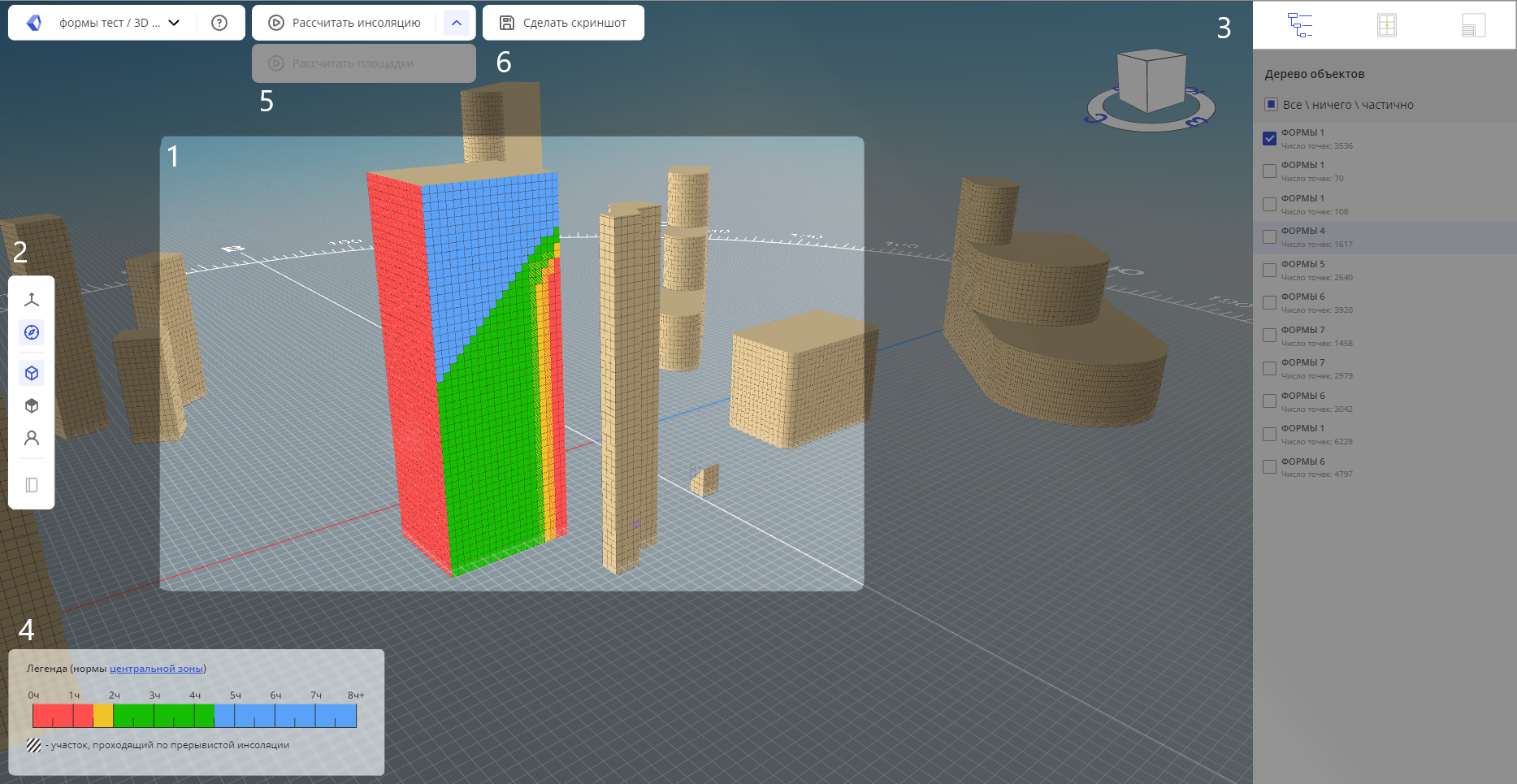 Рисунок 10 - Интерфейс сервиса
Рисунок 10 - Интерфейс сервиса [1] Модель в сцене
[2] Панель инструментов
[3] Командная панель
[4] Легенда
[5] Выбор расчёта
[6] Скриншот
Кнопка скриншот [6] - позволяет выгружать скриншот без интерфейса сервиса в формате PNG.
В панели инструментов [2] есть функции:
«Плоскость Сечения» - позволяет выполнить сечение по уровням.
«Орто камера» - позволяет видеть, как инсоляция проходит по периметру этажа (этажность можно регулировать специальным ползунком, который находится в правом верхнем углу) (рис.11).
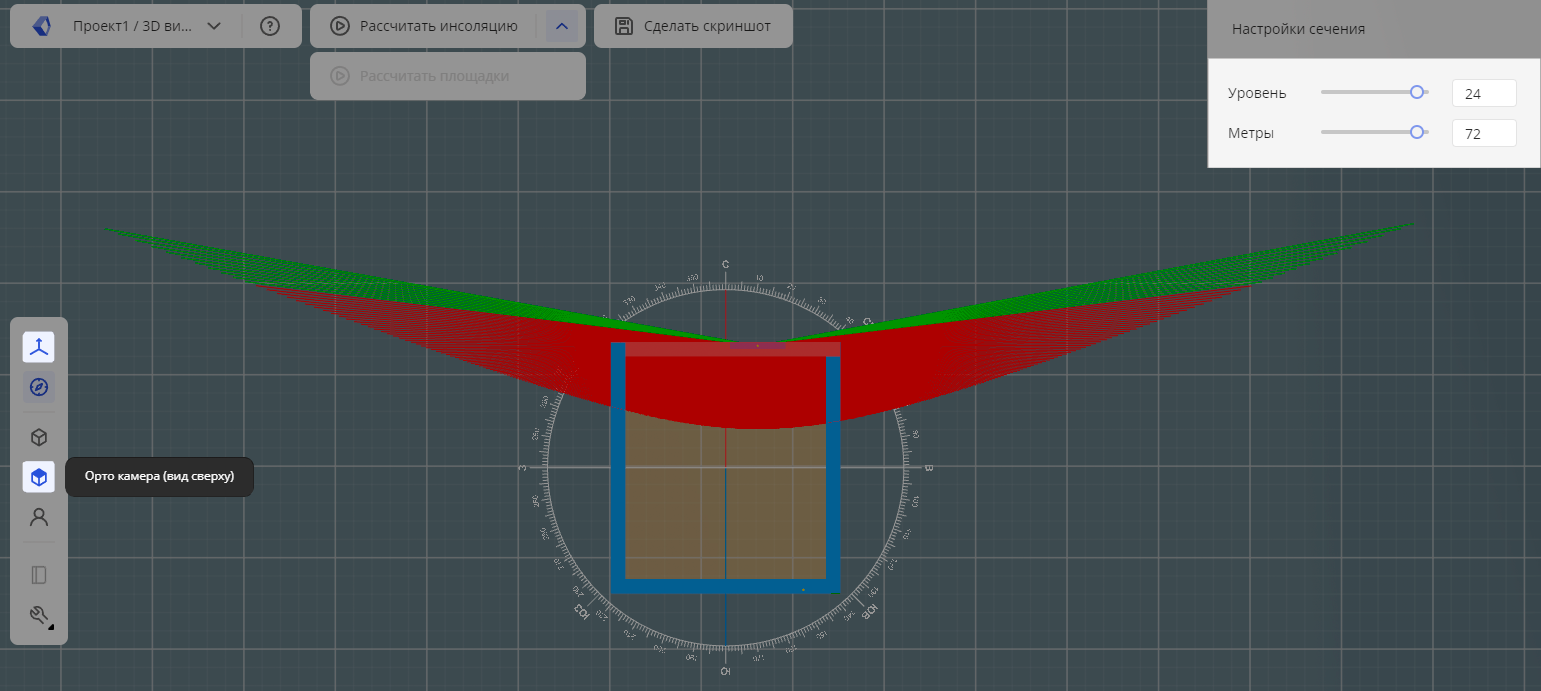 Рисунок 11 - Орто камера
Рисунок 11 - Орто камераНастройки сетки/дерево объектов:
Дерево объектов показывает все экспортируемые формы. Для расчета инсоляции необходимо выбрать объекты (рис.12).
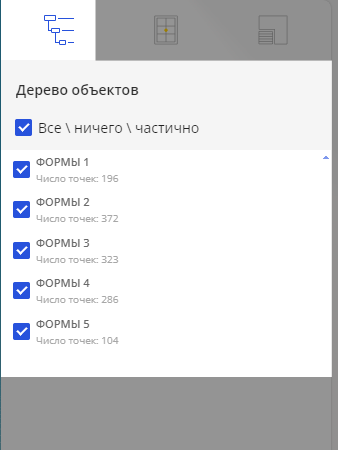 Рисунок 12 - Дерево объектов
Рисунок 12 - Дерево объектовВ режиме автозаполнения укажите местоположение, открыв карту нажатием кнопки “Указать место”. Можно вписать точный адрес в строку поиска, либо перенести точку вручную. Данные для расчета будут заполнены автоматически (рис13).
Также, Вы можете произвести Настройки сетки: (рис.13)
Высота - шаг сетки по вертикали, с которым форма будет разбита по этажам
Высота 1 уровня – если на 1 этаже находятся общественные/коммерческие помещения
Ширина – шаг сетки по горизонтали, с которым будет разбита форма
Углубление - заглубление окон (Необходимо ввести, чтобы получить более точный расчет)
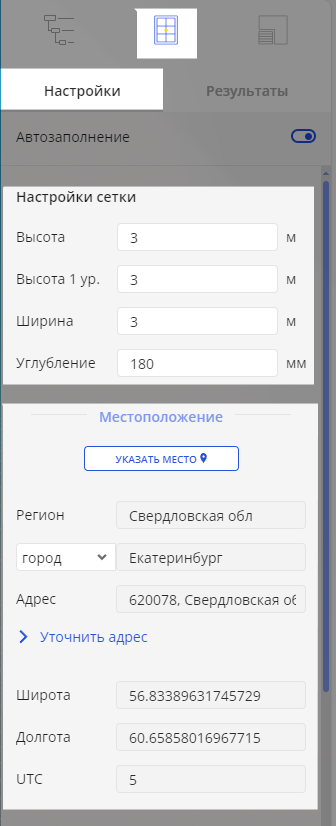 Рисунок 13 - Настройки
Рисунок 13 - НастройкиПосле настройки всех параметров в Сервисе, необходимо произвести синхронизацию проекта с Revit-моделью. Для этого в верхней панели программы Revit следует перейти на вкладку “Formit Exporter” и после, нажать кнопку “Синхронизация”, которая находится в разделе “Концепция” (рис.14).
 Рисунок 14 - Синхронизация
Рисунок 14 - СинхронизацияРасчёт Инсоляции
- В дереве объектов выбираем Формы, которые хотим рассчитать. Переходим в верхнюю часть сервиса. Нажимаем на “Рассчитать инсоляцию” (рис.15).
 Рисунок 15 - Расчет Инсоляции
Рисунок 15 - Расчет Инсоляции- Переходим во вкладку "Результаты" (рис.16)
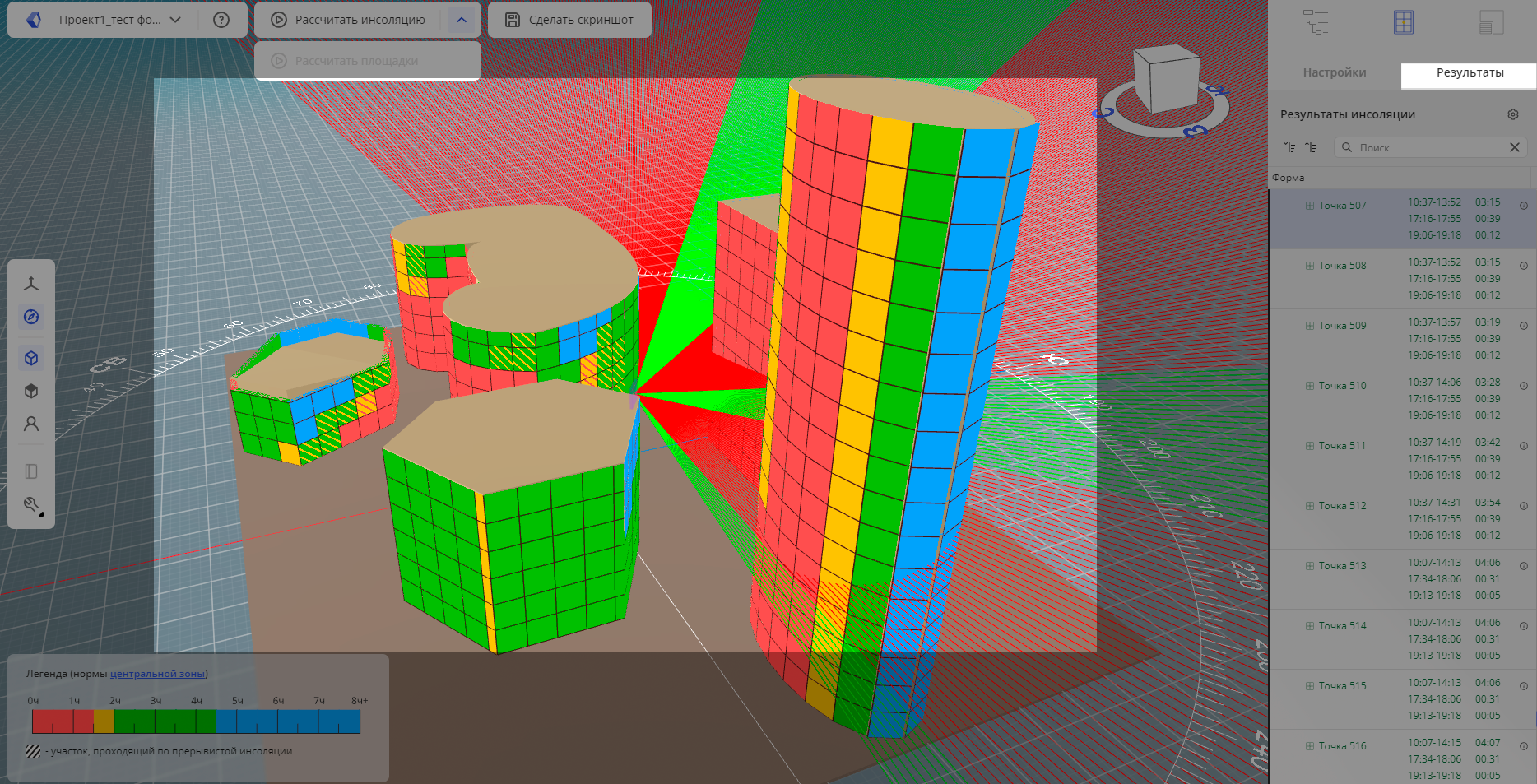 Рисунок 16 - Результаты
Рисунок 16 - РезультатыСиний цвет - выше нормы, избыток солнечного света (места размещения потенциальных балконов/лоджии)
Зеленый цвет - прохождение инсоляции
Жёлтый цвет - не хватает до нормы, но можно получить прохождение за счет сложения периодов.
Красный цвет- не проходит
Зеленый в желтую штриховку - прохождение по прерывистой инсоляции
Жёлтый в красную штриховку - инсоляция не прошла из-за прерывания периода
Если в модель Revit были внесены изменения, необходимо произвести синхронизацию для вывода новой модели в Formit. Для этого в верхней панели программы Revit следует перейти на вкладку "Formit Exporter" и после, нажать кнопку “Синхронизация”, которая находится в разделе “Концепция”.
Расчёт площадок
Переходим во вкладку «Площадки». Далее выбираем нужные площадки, производим Настройки инсоляции площадок. Нажимаем Рассчитать площадки (рис.17).
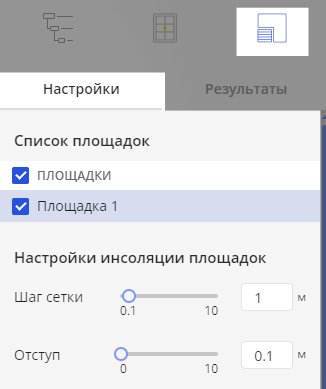 Рисунок 17 - Расчет площадок
Рисунок 17 - Расчет площадокПосле выполненного расчета нужно перейти в “Результаты”, где в столбце “Статус” можно увидеть процент инсолирования площадки (рис.18).
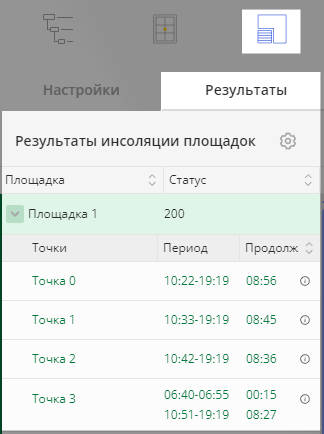 Рисунок 18 - Результаты расчета
Рисунок 18 - Результаты расчетаВо вкладке Результаты мы видим статус прохождения инсоляции у площадки.
По СанПин 1.2.3685-21 Нормируемая совокупная продолжительность инсоляци на территории жилой застройки должна составлять 50% площади участка независимо от географической широты.
В Сервисе прохождение 50% участка по Инсоляции отображается как Статус 100. Это значит, что норма выполняется на 100%, а значит площадка прошла инсоляцию. Если все точки площадки проходят инсоляцию статус будет равен 200.