Формирование отчета
В верхней части над сценой есть кнопка, позволяющая создать отчёт. Нажимаем "Сформировать отчет" (рис. 96). Появляется окно “Формирование отчёта”. Результаты расчета можно сформировать в общий отчет, а также вывести раздельно.
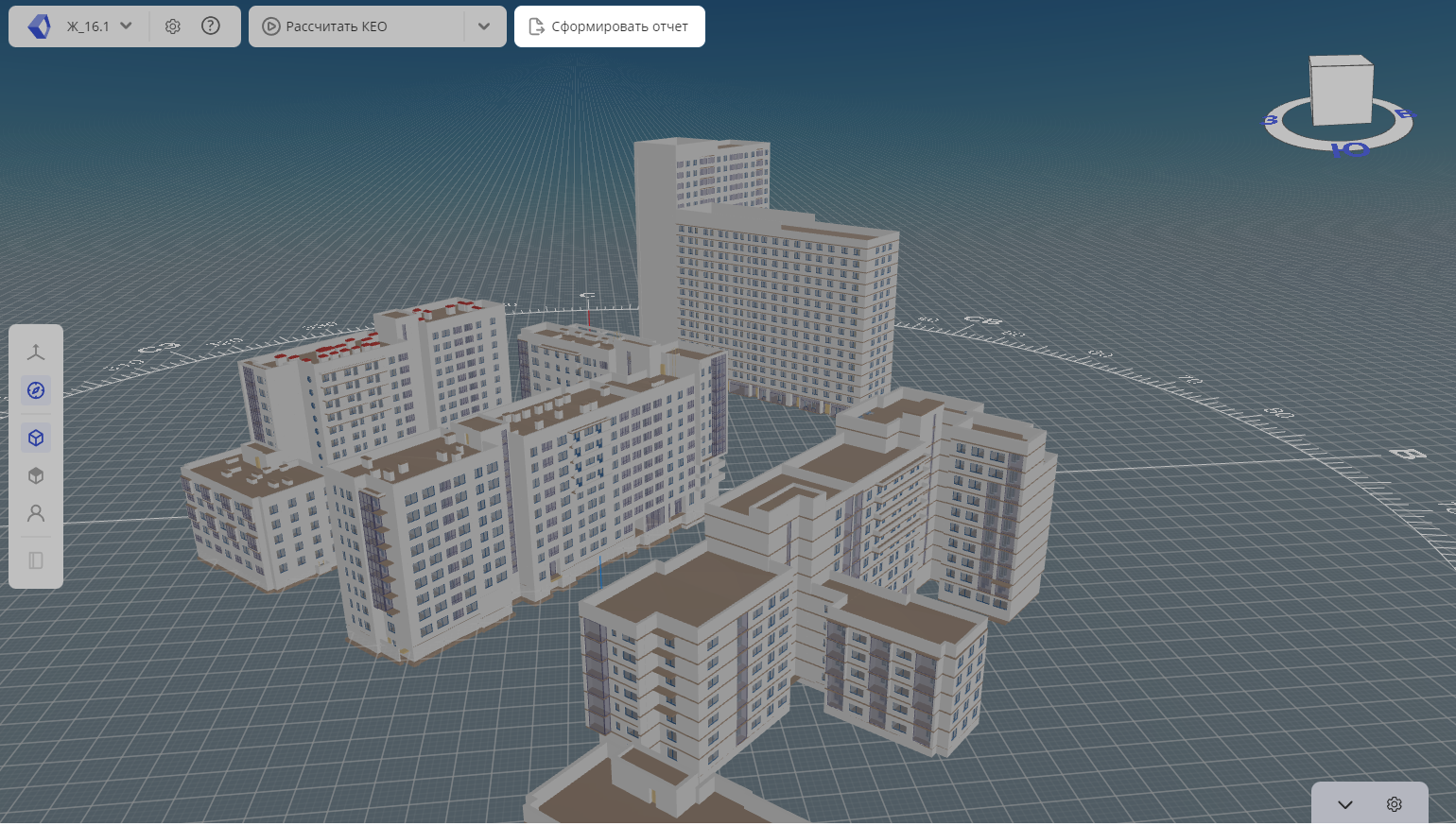 Рисунок 96 - Кнопка Сформировать отчет
Рисунок 96 - Кнопка Сформировать отчетК формированию, соответственно, доступны только опции, просчитанные вами в сервисе. (рис.97) Сформируем общий отчет.
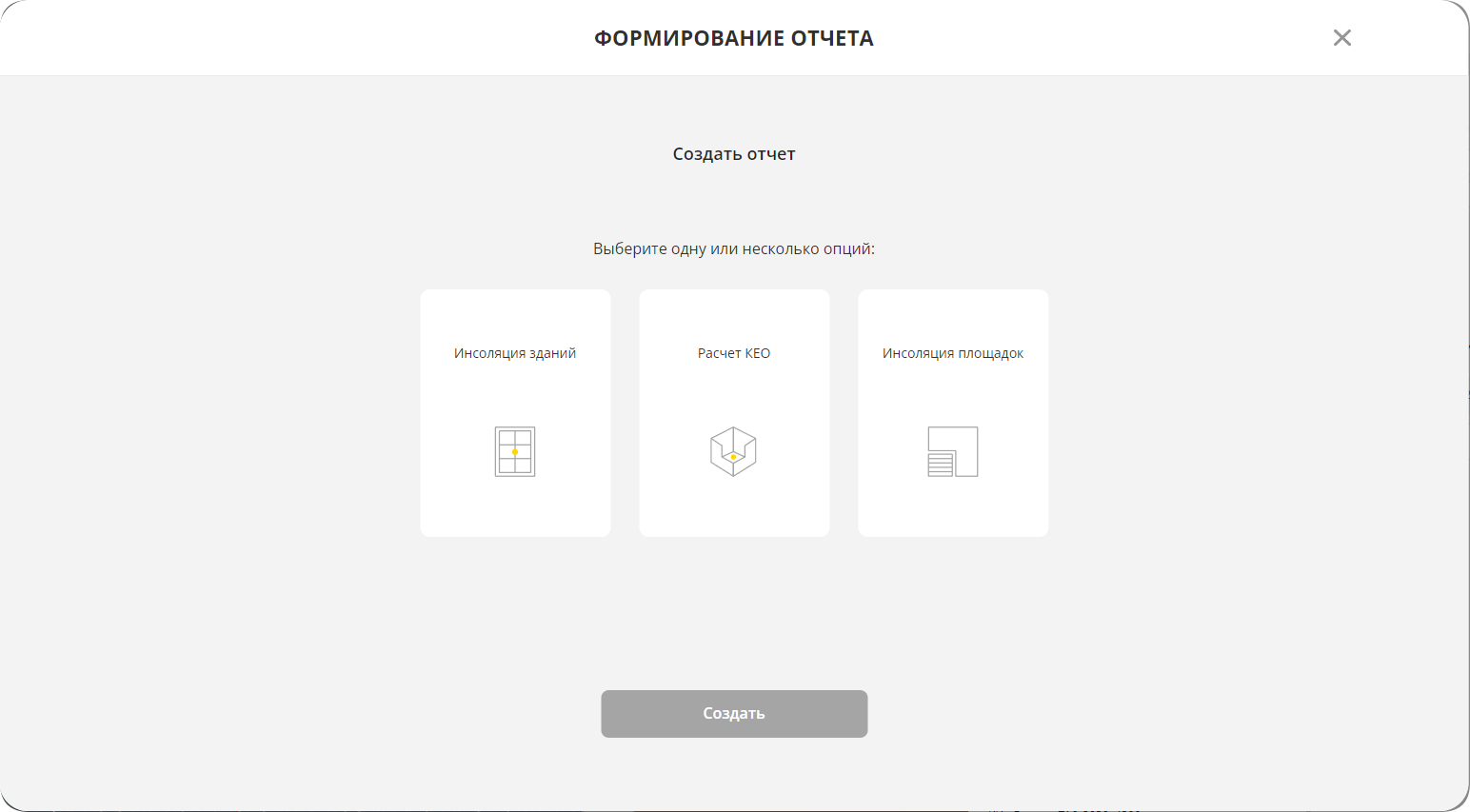 Рисунок 97 - Окно создания отчетов
Рисунок 97 - Окно создания отчетовВыбираем “Инсоляция зданий”, "Расет КЕО" и "Инсоляция площадок" (рис. 98).
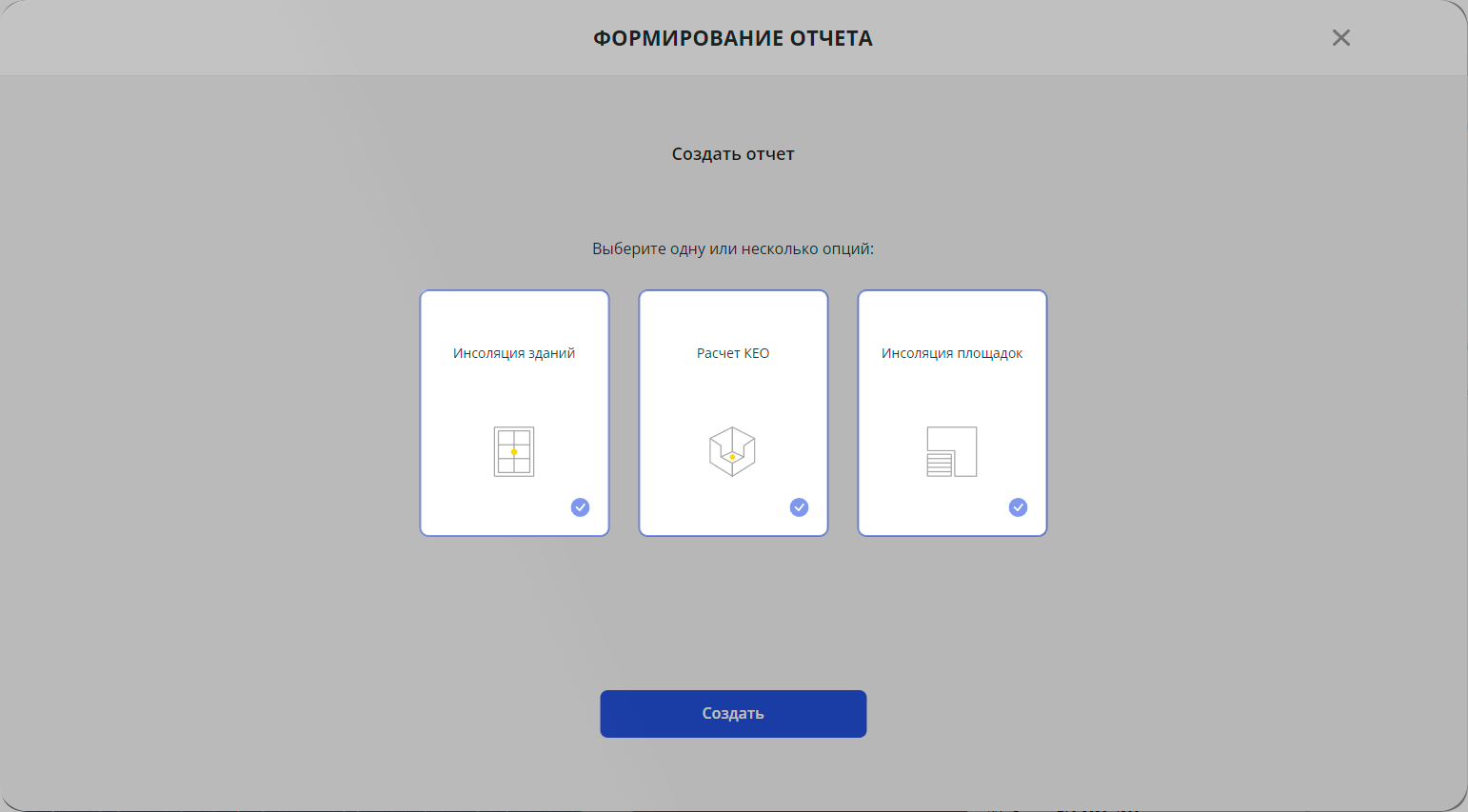 Рисунок 98 - Выбор опций
Рисунок 98 - Выбор опцийНажимаем “Создать” (рис. 99).
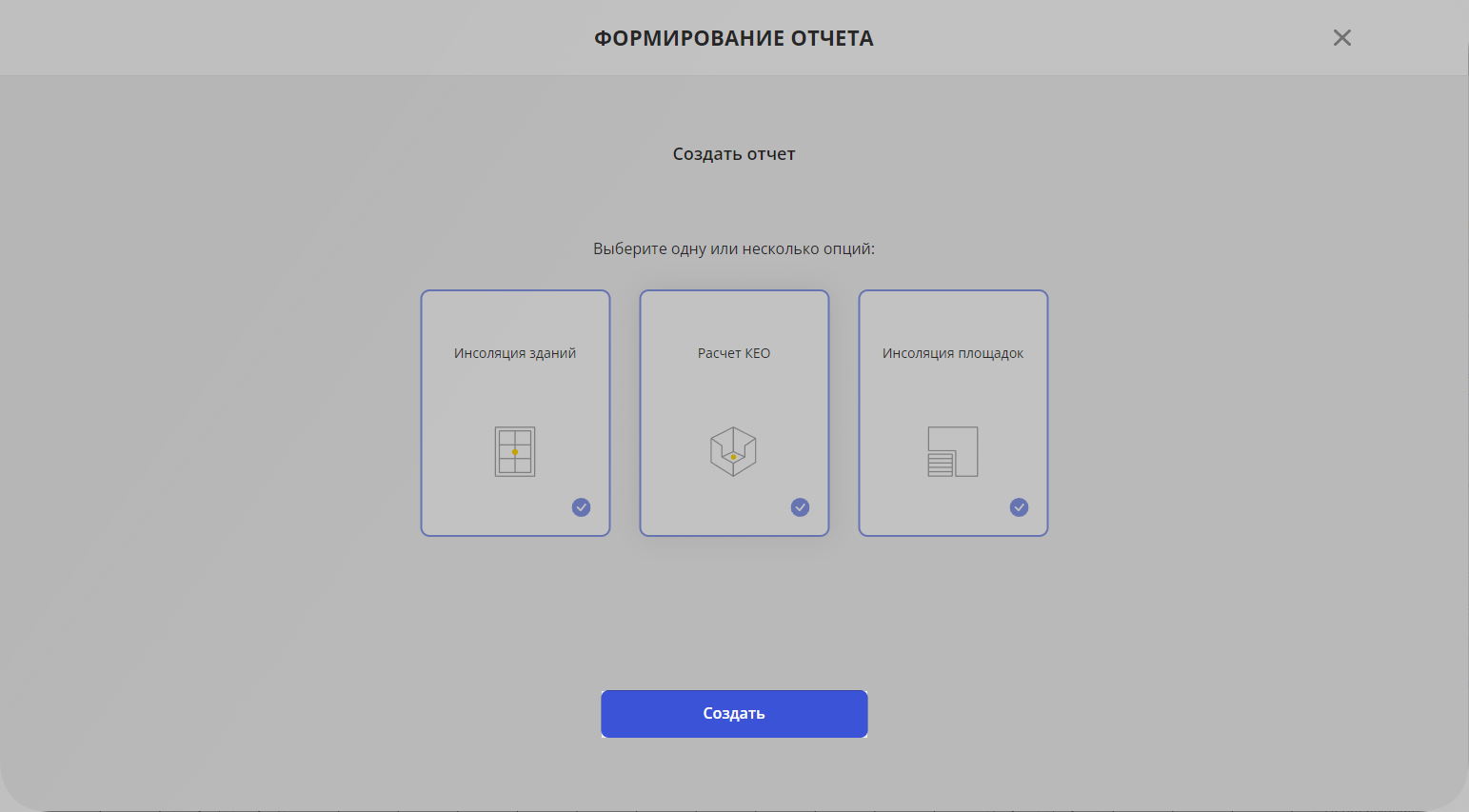 Рисунок 99 - Кнопка Создать
Рисунок 99 - Кнопка Создать1 ШАГ Титульная страница
Заголовок, штамп.
Заполняем строку “Заголовок отчета”. Вводим данные штампа. Есть возможность его редактирования путем добавления и удаления строк. Нажимаем “Продолжить” (рис. 100).
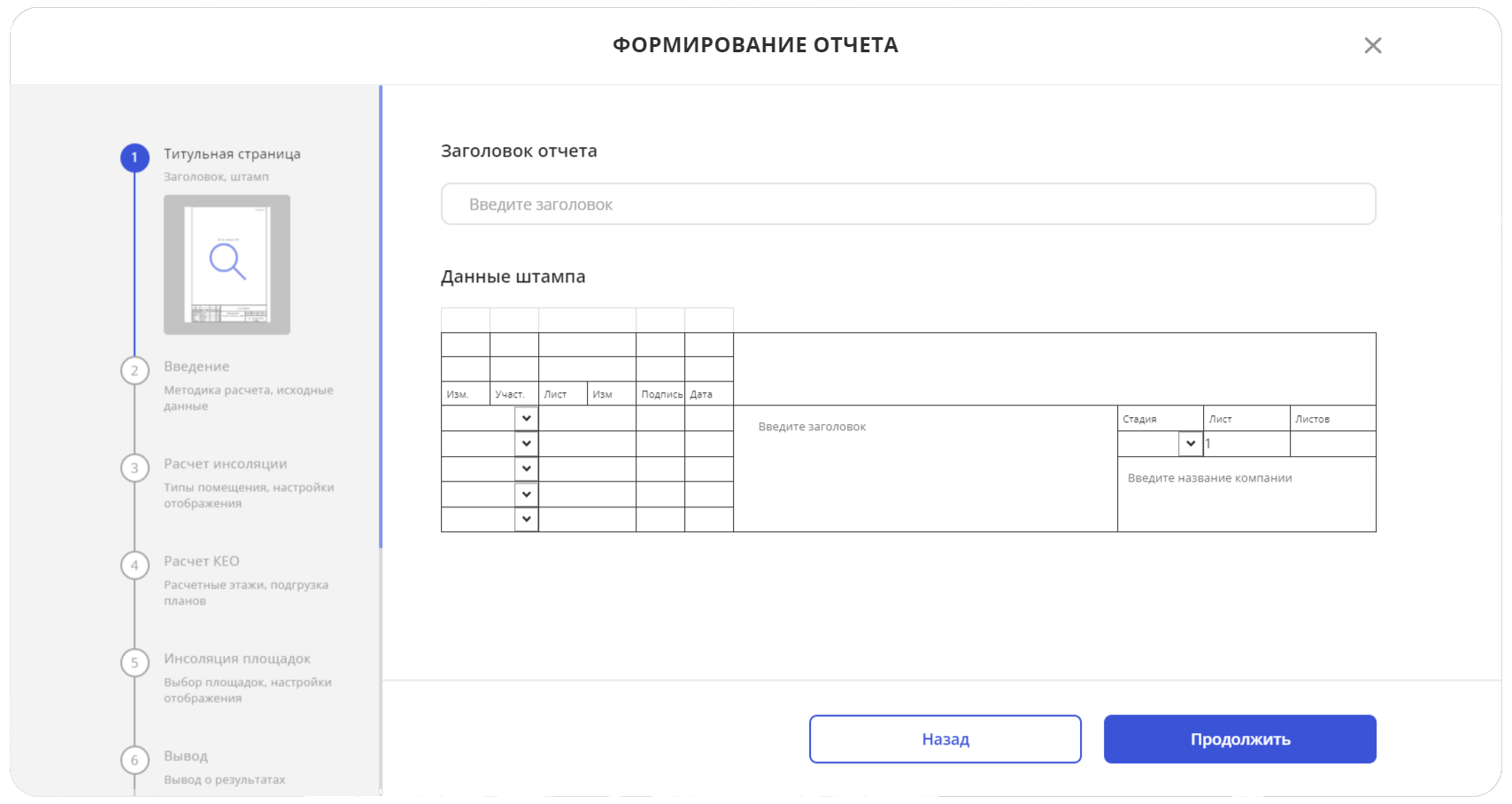 Рисунок 100 - 1 шаг создания отчета
Рисунок 100 - 1 шаг создания отчета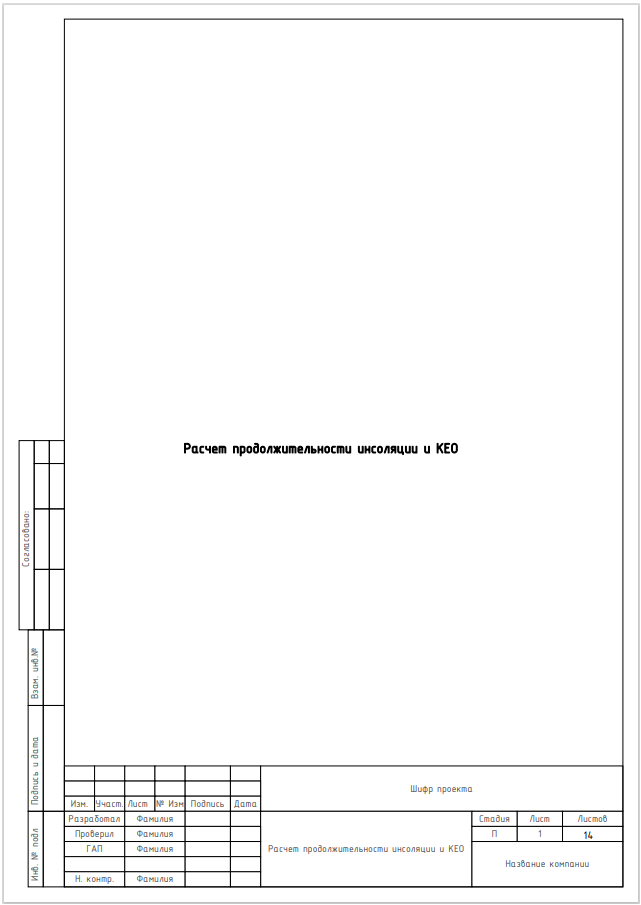 Рисунок 101 - Превью титульной страницы
Рисунок 101 - Превью титульной страницы2 ШАГ Введение
Методика расчета, исходные данные.
Заполняем поле “Введение”. Текст можно сохранить как шаблон и использовать в последующих версиях отчета для текущей модели (рис. 102).
Далее описана методика расчета (рис. 103.1). Информация об исходных данных генерируется автоматически, изменить её можно в командном меню в разделе “Настройки”. Обновление настроек повлечет изменение результатов инсоляции в отчёте.
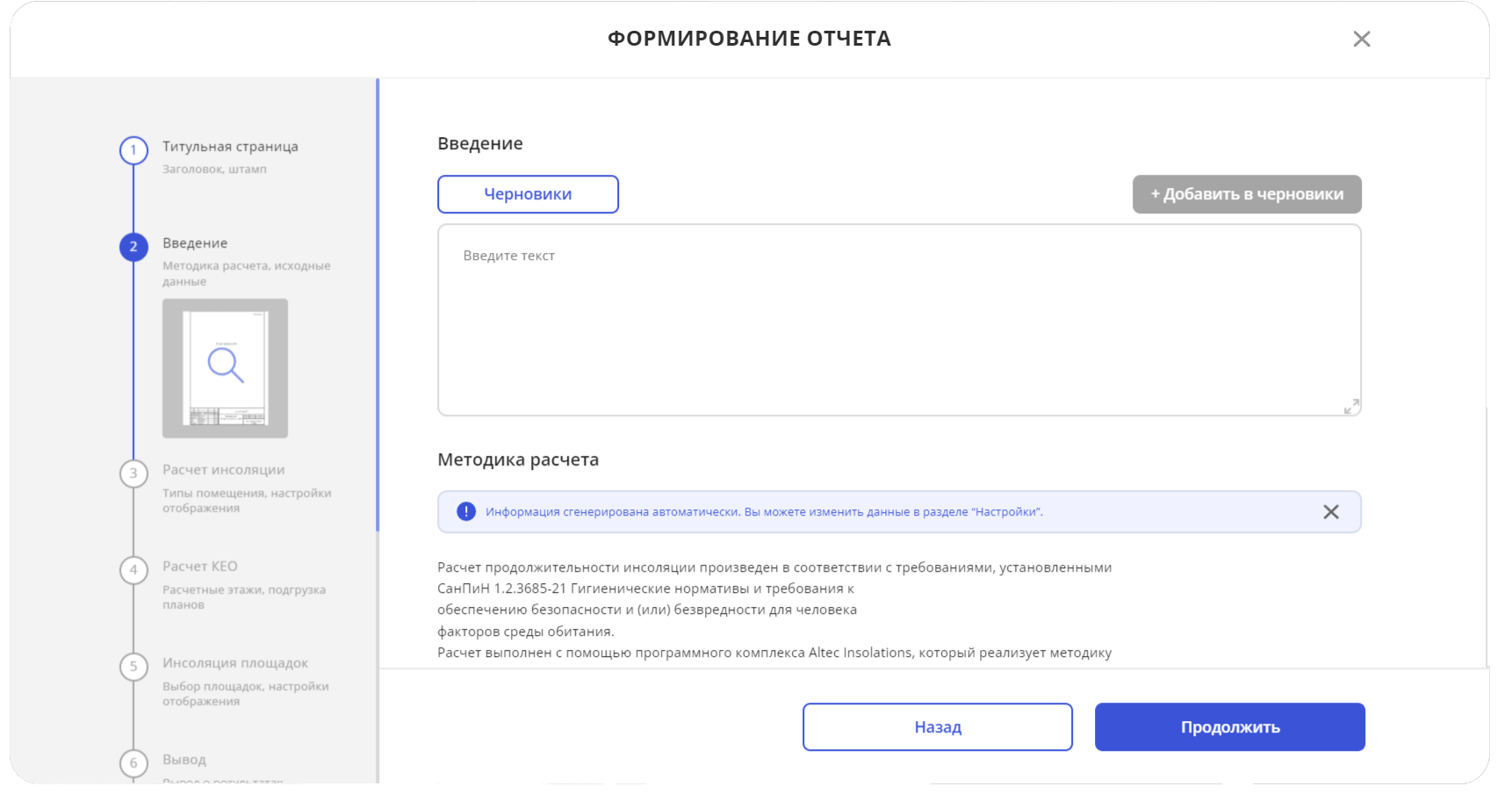 Рисунок 102 - 2 шаг создания отчета
Рисунок 102 - 2 шаг создания отчета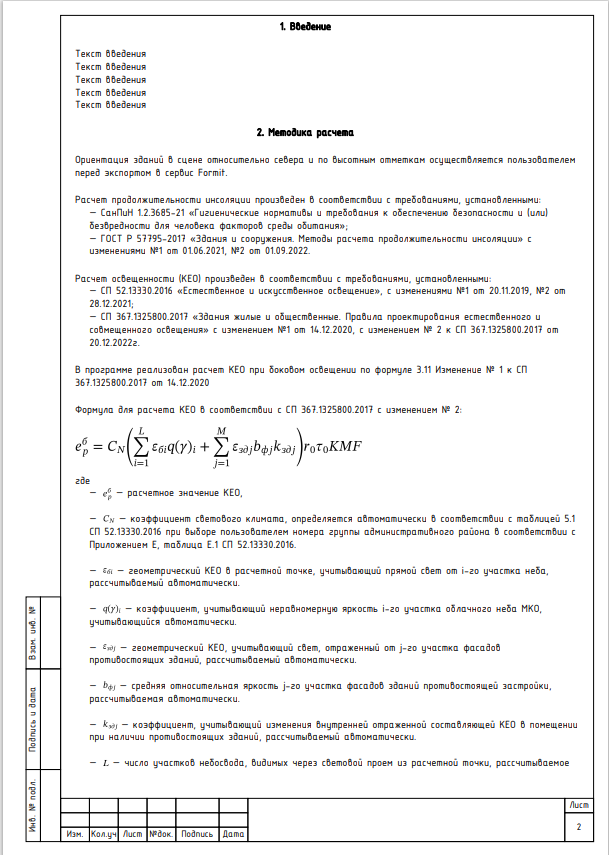 Рисунок 103 - Превью введения
Рисунок 103 - Превью введения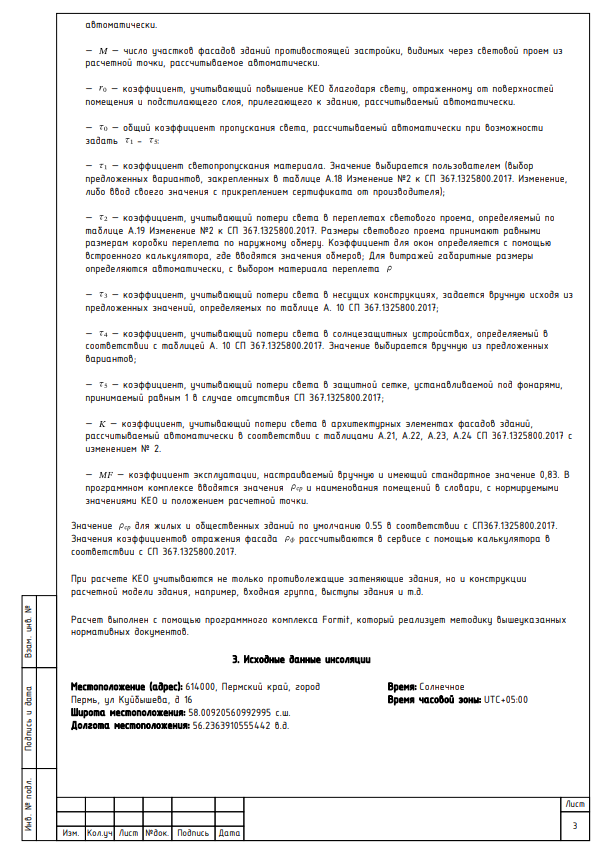 Рисунок 103.1 - Методика расчета
Рисунок 103.1 - Методика расчета3 ШАГ Расчёт инсоляции
Типы помещения, настройки отображения.
На этом этапе Вы выбираете необходимые для отчета помещения с помощью фильтра и можете настроить отображение. Можно, по желанию, добавить к отчёту сводную таблицу, инсоляционную линейку, пометить цветом результаты инсоляции. По умолчанию эти опции отключены (рис. 104).
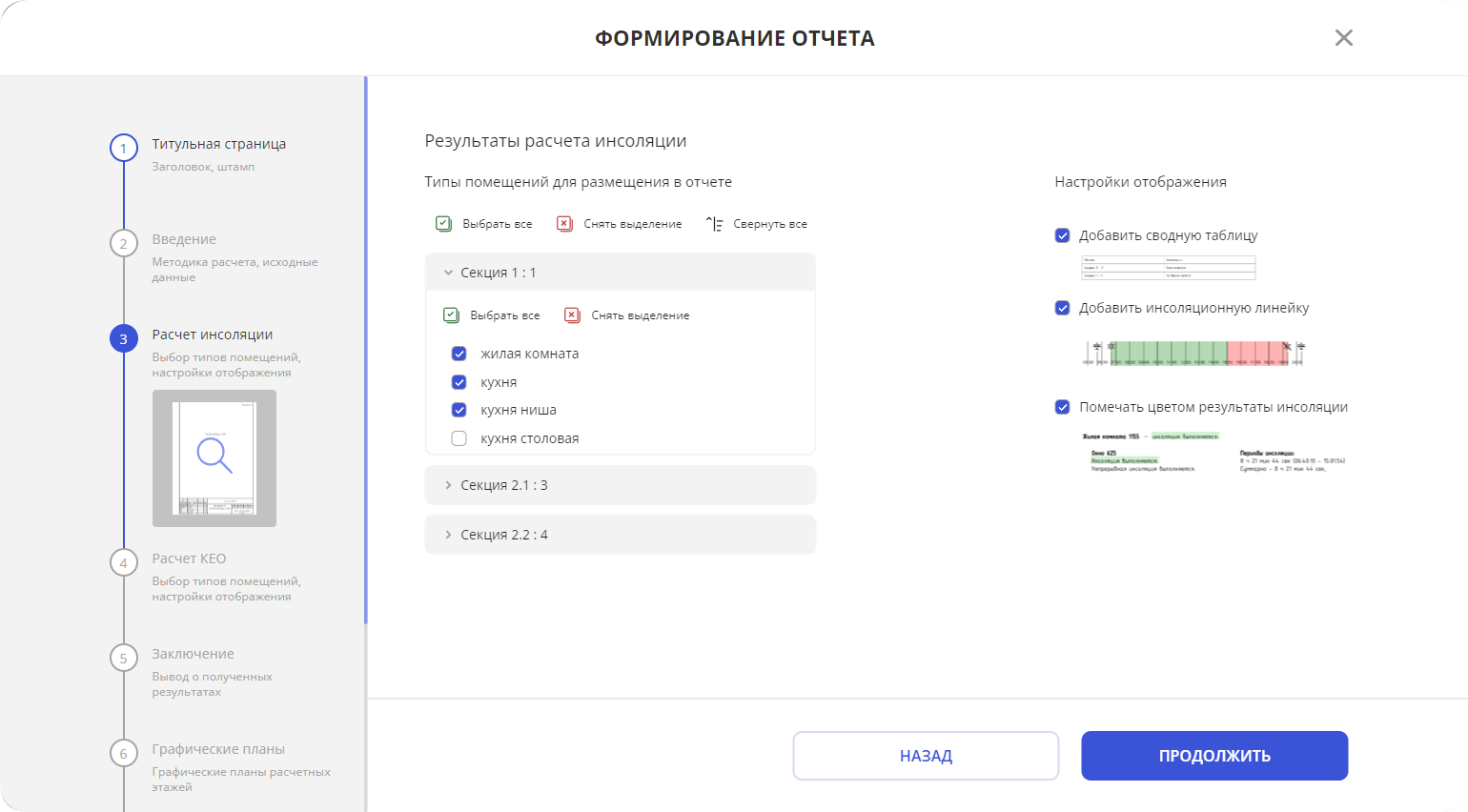 Рисунок 104 - 3 шаг создания отчета
Рисунок 104 - 3 шаг создания отчета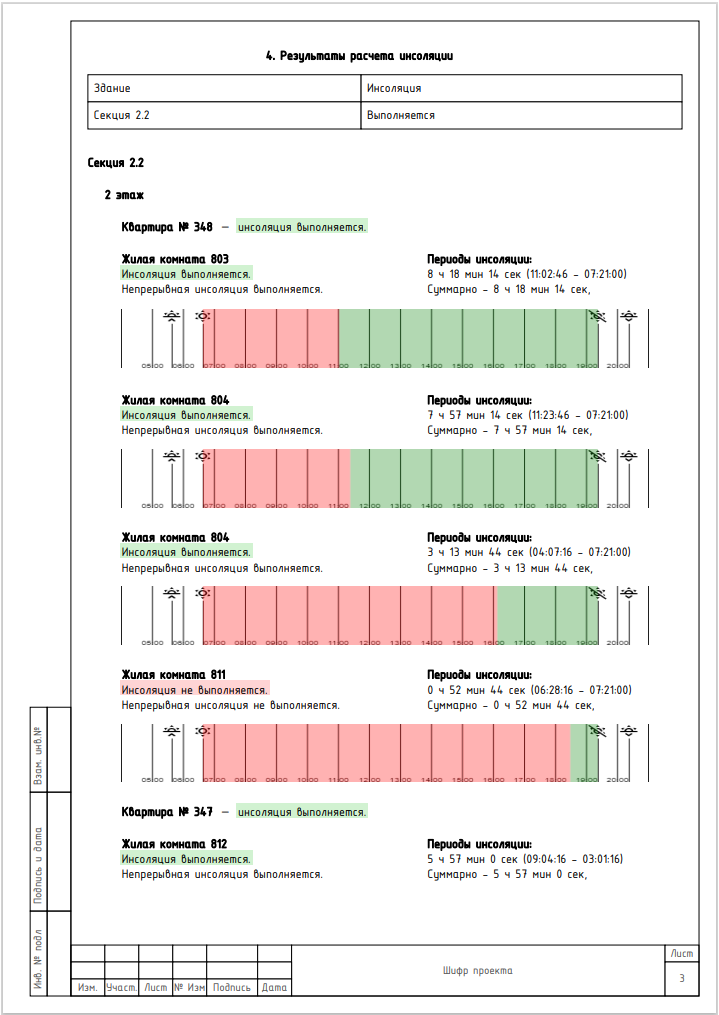 Рисунок 105 - Превью расчета инсоляции
Рисунок 105 - Превью расчета инсоляции4 ШАГ Расчет КЕО
Расчетные этажи, выгрузка планов.
На этом шаге нужно посекционно выбрать типы помещений, которые войдут в отчёт. (рис. 106). Можно добавить схемы кео, тогда по каждому помещению будут выгружены план и разрез с расположением расчетной точки.
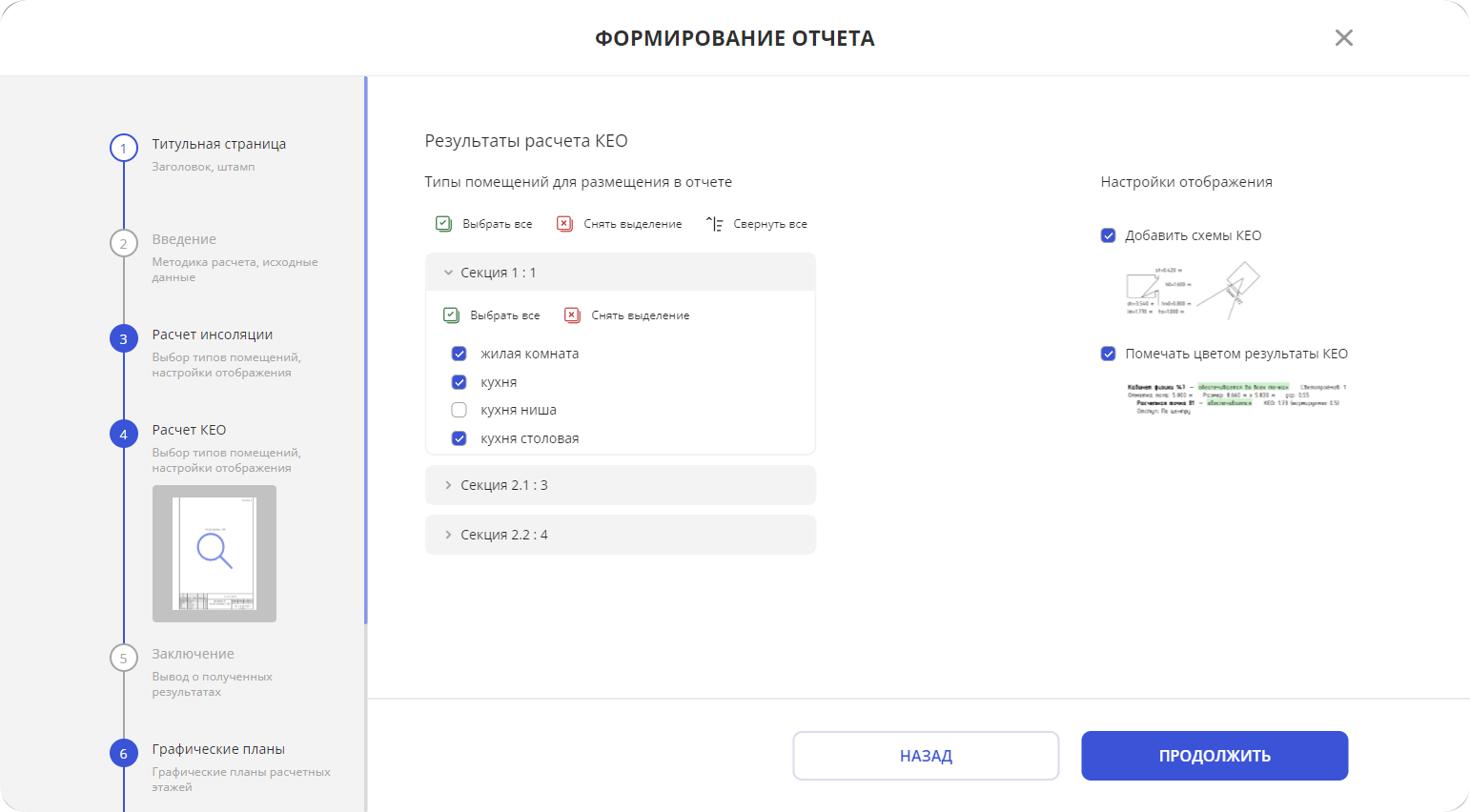 Рисунок 106 - 4 шаг создания отчета
Рисунок 106 - 4 шаг создания отчета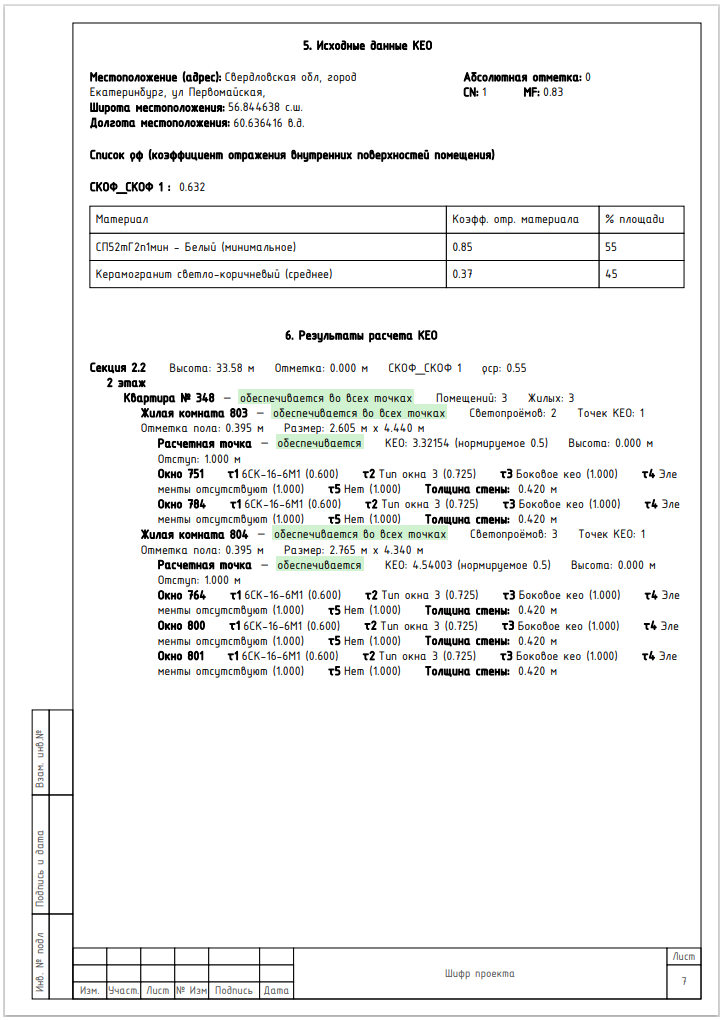 Рисунок 107 - Превью расчета КЕО
Рисунок 107 - Превью расчета КЕО5 ШАГ Инсоляция площадок
Выбор площадок, настройки отображения.
Выбираем площадки, результаты расчета которых нам интересны для выведения в отчет, при необходимости, помечаем цветом. (рис. 108)
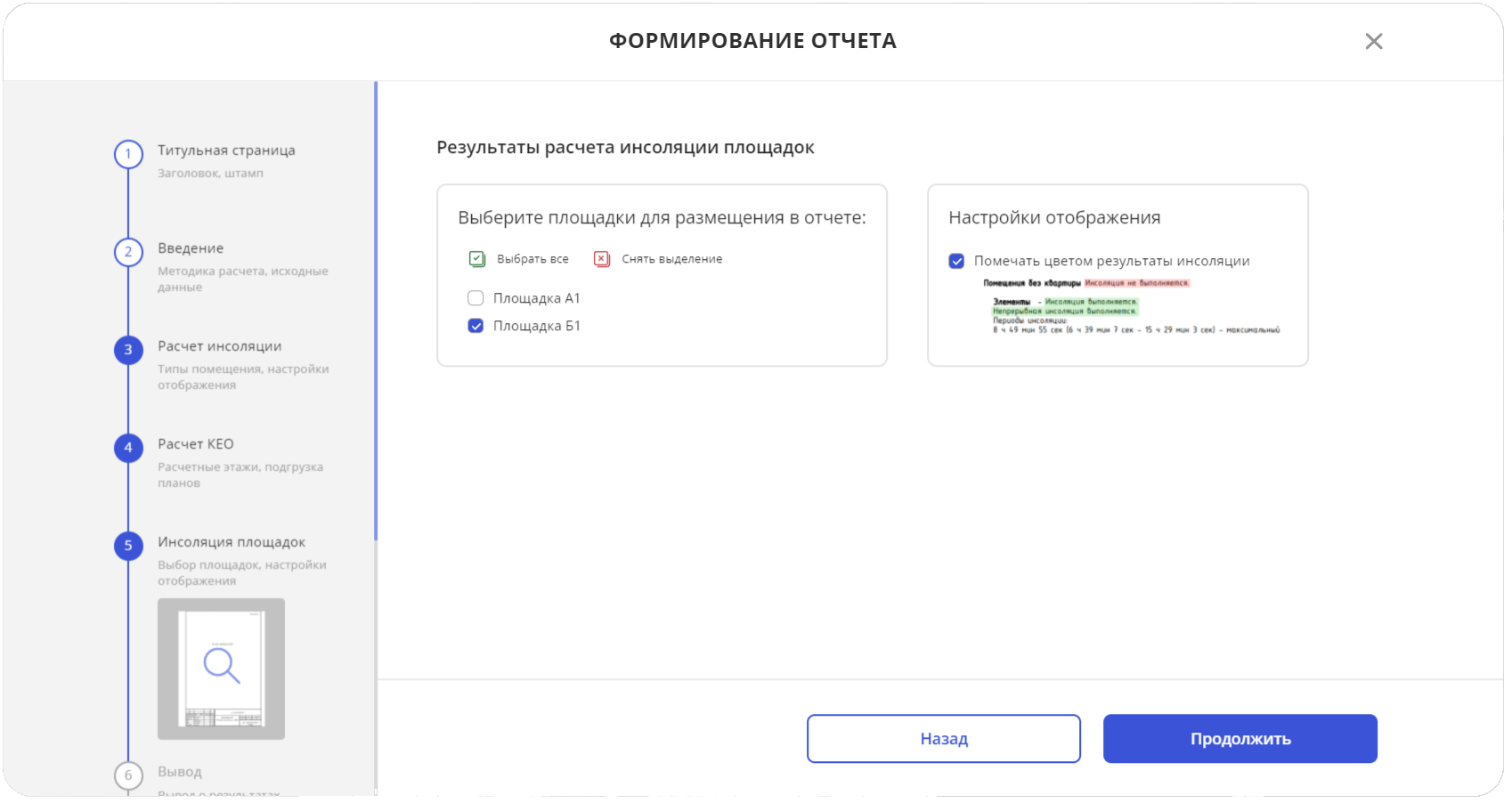 Рисунок 107 - 5 шаг создания отчета
Рисунок 107 - 5 шаг создания отчета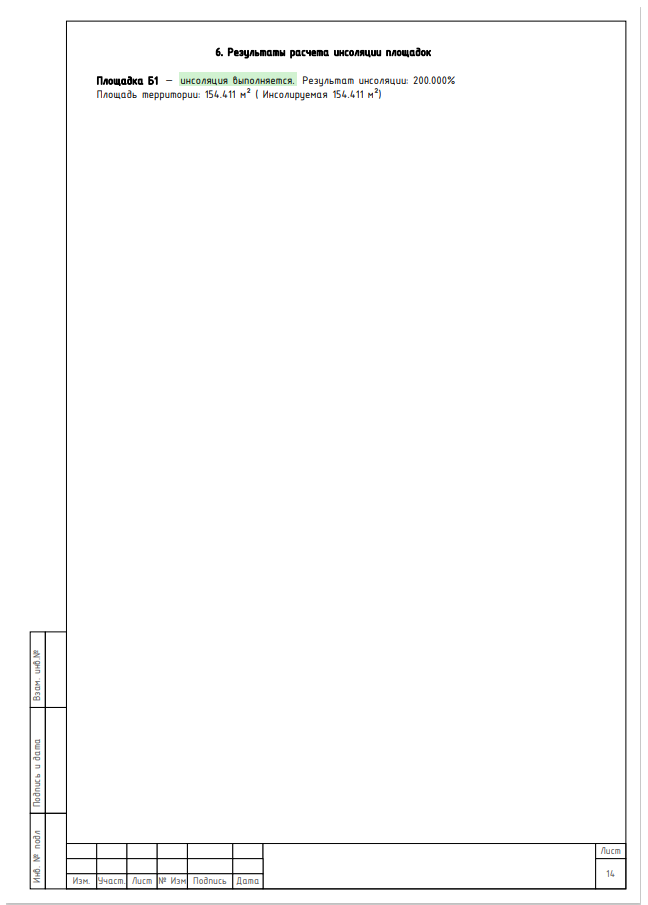 Рисунок 108 - Превью расчета площадок
Рисунок 108 - Превью расчета площадок6 ШАГ Вывод
Вывод о результатах.
Заполняем поле “Вывод” (рис. 109). Текст можно сохранить как шаблон и использовать в последующих версиях отчета для текущей модели.
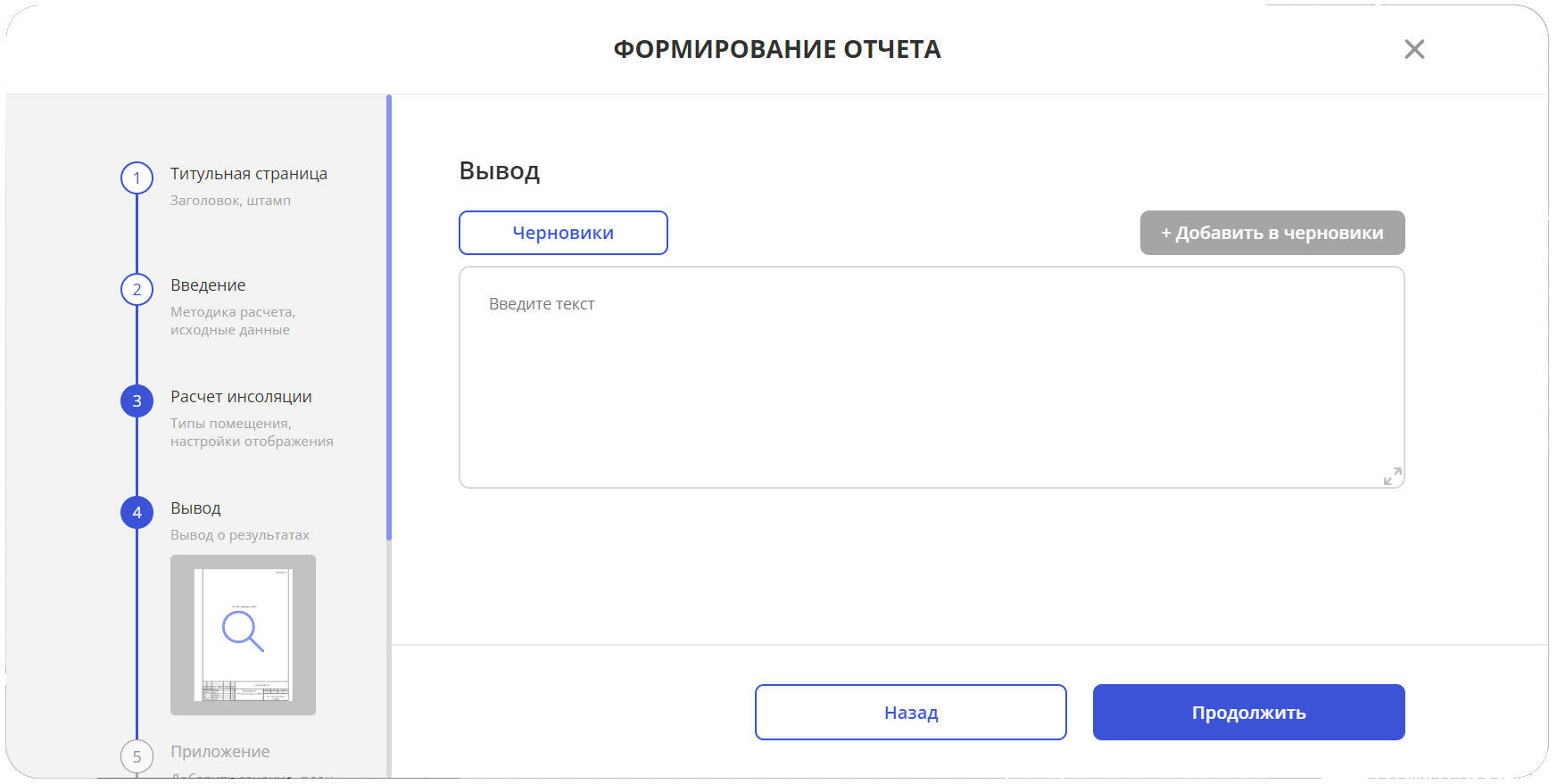 Рисунок 109 - 6 шаг создания отчета
Рисунок 109 - 6 шаг создания отчета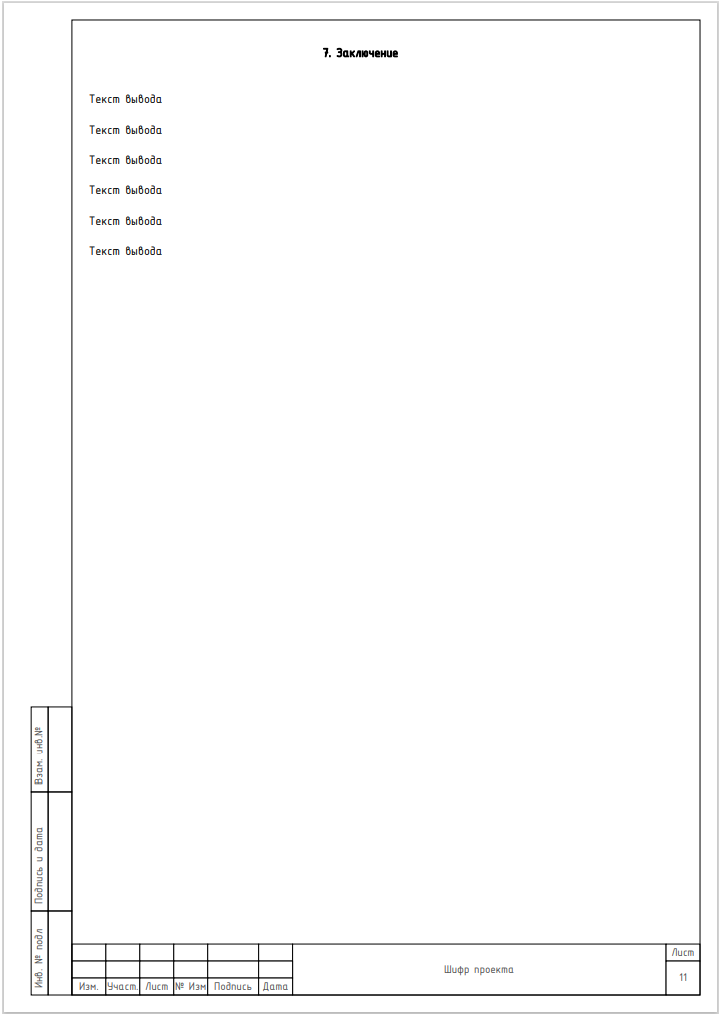 Рисунок 109 - Превью вывода
Рисунок 109 - Превью вывода7 ШАГ Графические планы расчетных этажей
Нажимаем кнопку Добавить.
В автоматически сформированном списке объектов из файла RVT выбираем здание. Далее выбираем этаж, либо группу этажей, для которых необходимо сгенерировать сечение.
Нажимаем зеленую галочку для сохранения (рис. 111).
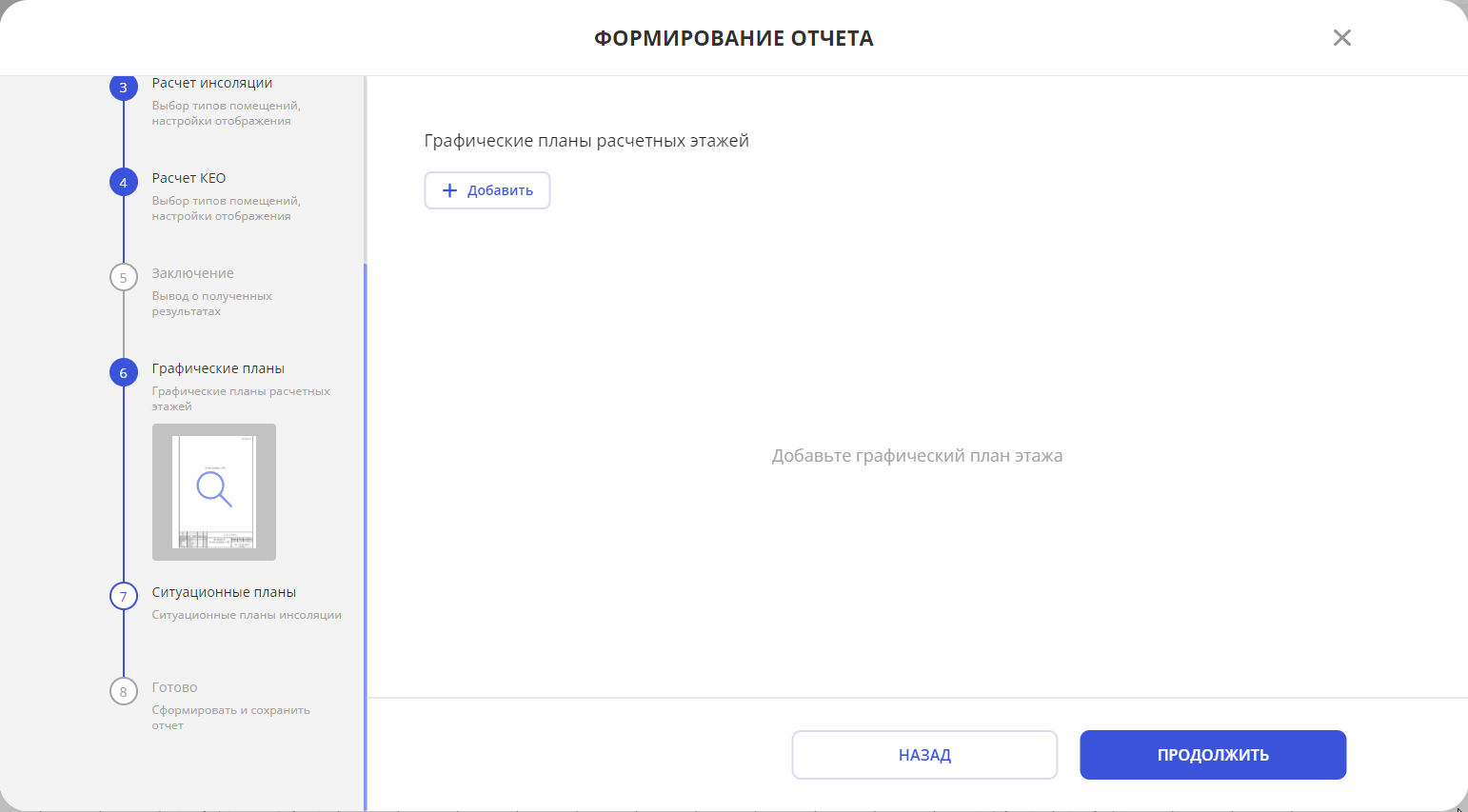 Рисунок 111 - 7 шаг создания отчета
Рисунок 111 - 7 шаг создания отчета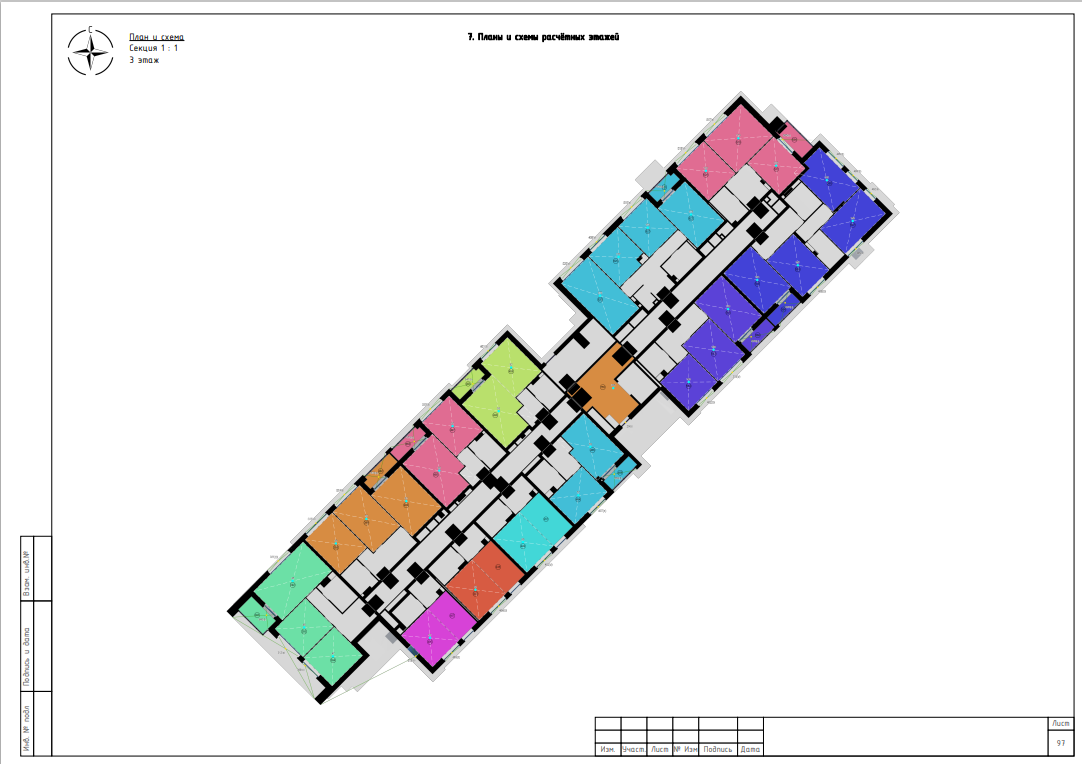 Рисунок 112 - 7 шаг создания отчета
Рисунок 112 - 7 шаг создания отчета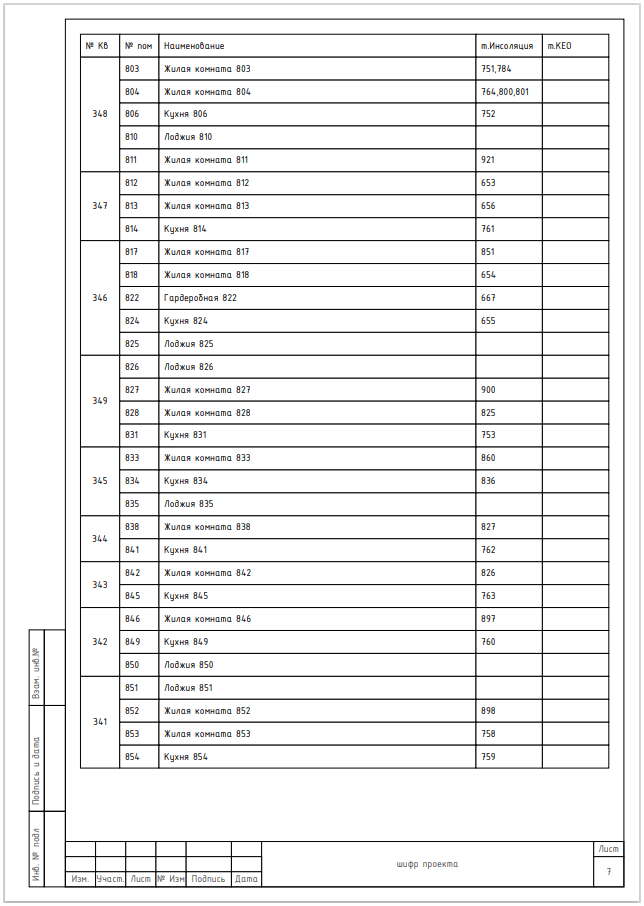 Рисунок 113 - 7 шаг создания отчета
Рисунок 113 - 7 шаг создания отчетаСформированные планы будут отображаться списком.
Вверху списка приложений - кнопка "Добавить".
С её помощью, при необходимости, можно выбрать другие здания из сборки и подгружать относящиеся к нему сечения, по тому же алгоритму.
8 ШАГ Ситуационный план
На данном шаге у пользователя есть возможность сгенерировать графический план сцены, который представляет собой сборку всех зданий на сцене и отображение лучей с информацией о продолжительности инсоляции выбранной расчетной точки. Для этого нужно нажать кнопку "+ Добавить" (рис. 114).
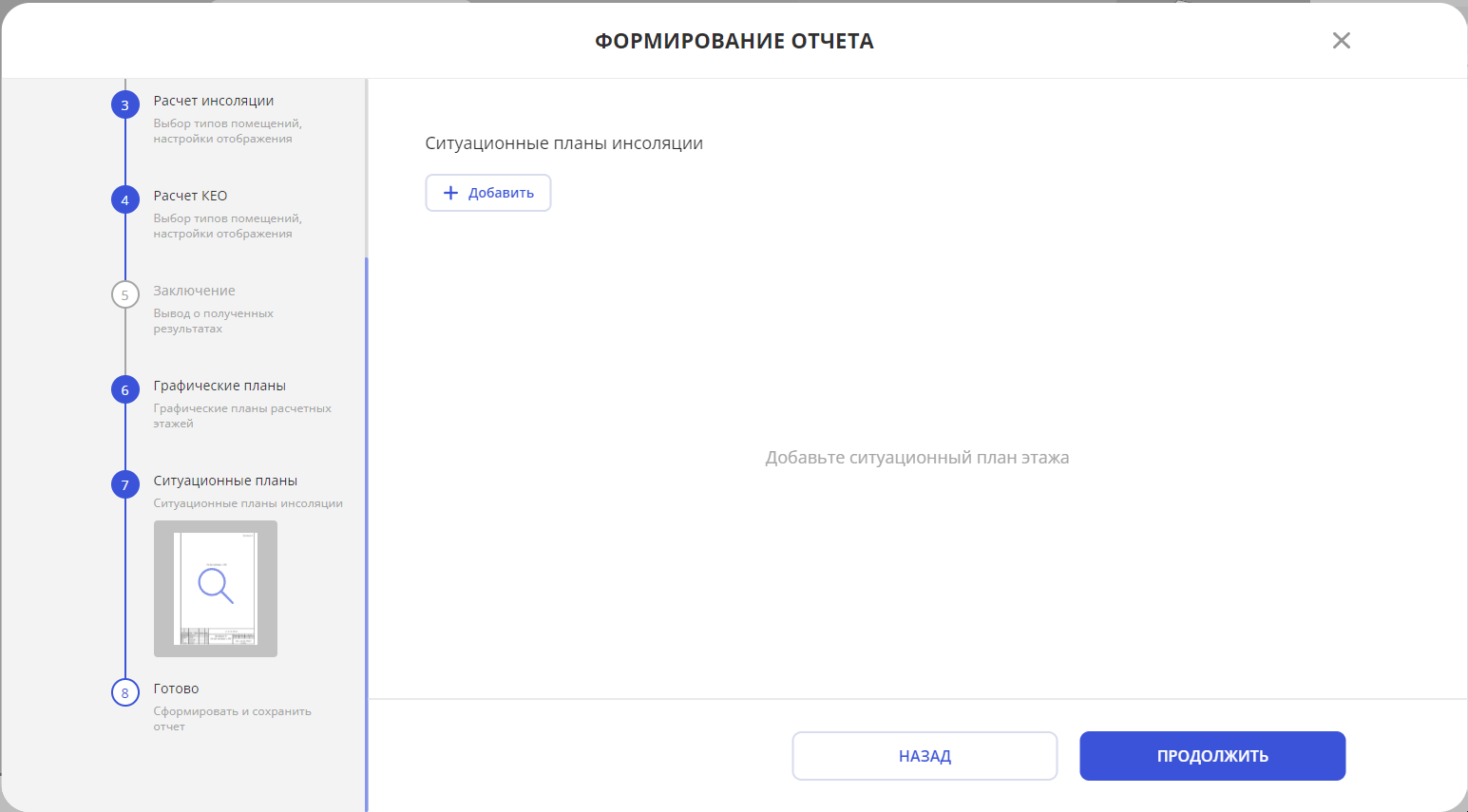 Рисунок 114 - Кнопка Добавить план
Рисунок 114 - Кнопка Добавить планДанный блок позволяет: (рис. 87)
- настроить позиционирование камеры на здании или на центре сцены при создании листа;
- выбрать необходимый масштаб и формат листа;
- автоматическая генерация таблицы, содержащую в себе информацию о продолжительности инсоляции расчетных точек.
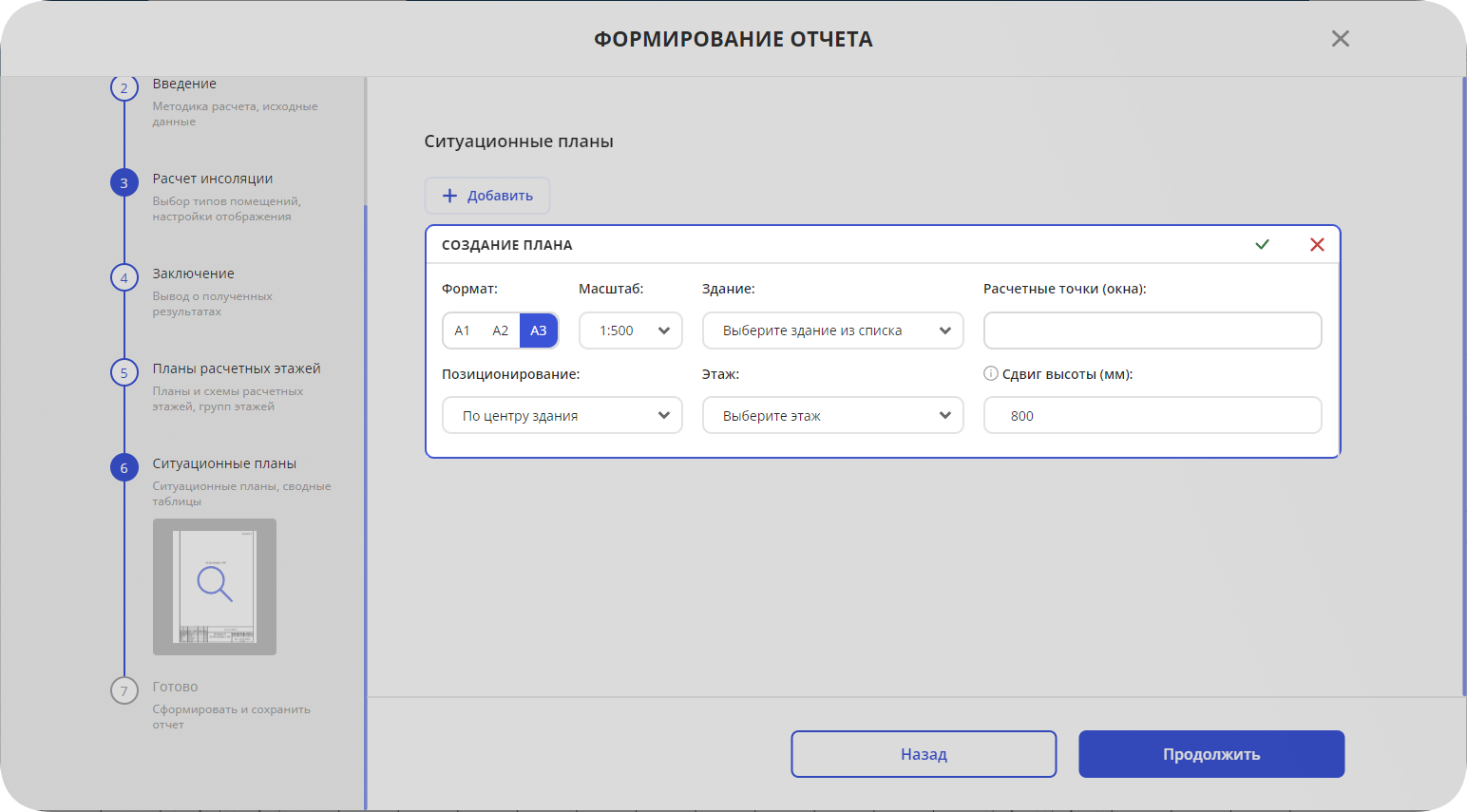 Рисунок 115 - Настройка графического плана
Рисунок 115 - Настройка графического плана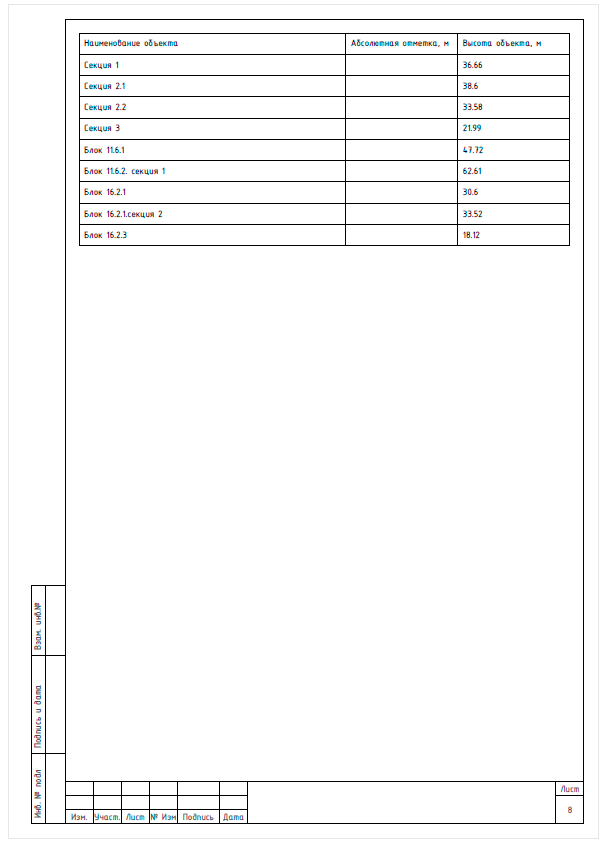 Рисунок 116 - Превью графического плана сцены
Рисунок 116 - Превью графического плана сцены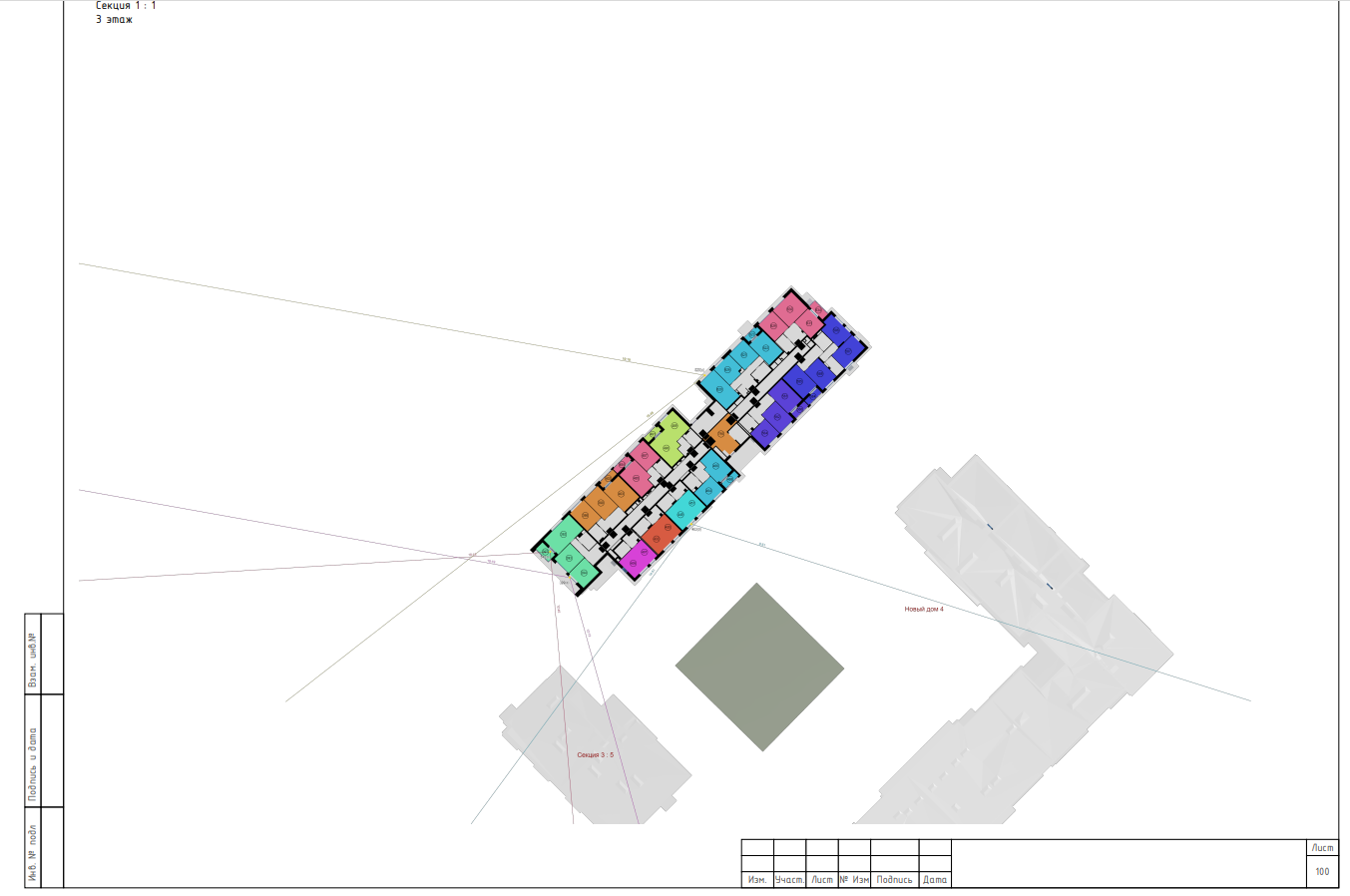 Рисунок 117 - Превью графического плана сцены М 1:200
Рисунок 117 - Превью графического плана сцены М 1:2009 ШАГ Готово
Сохранить шаблон, скачать отчёт.
Ваш отчёт готов! Нажимаем "Сформировать отчет". (рис. 118).
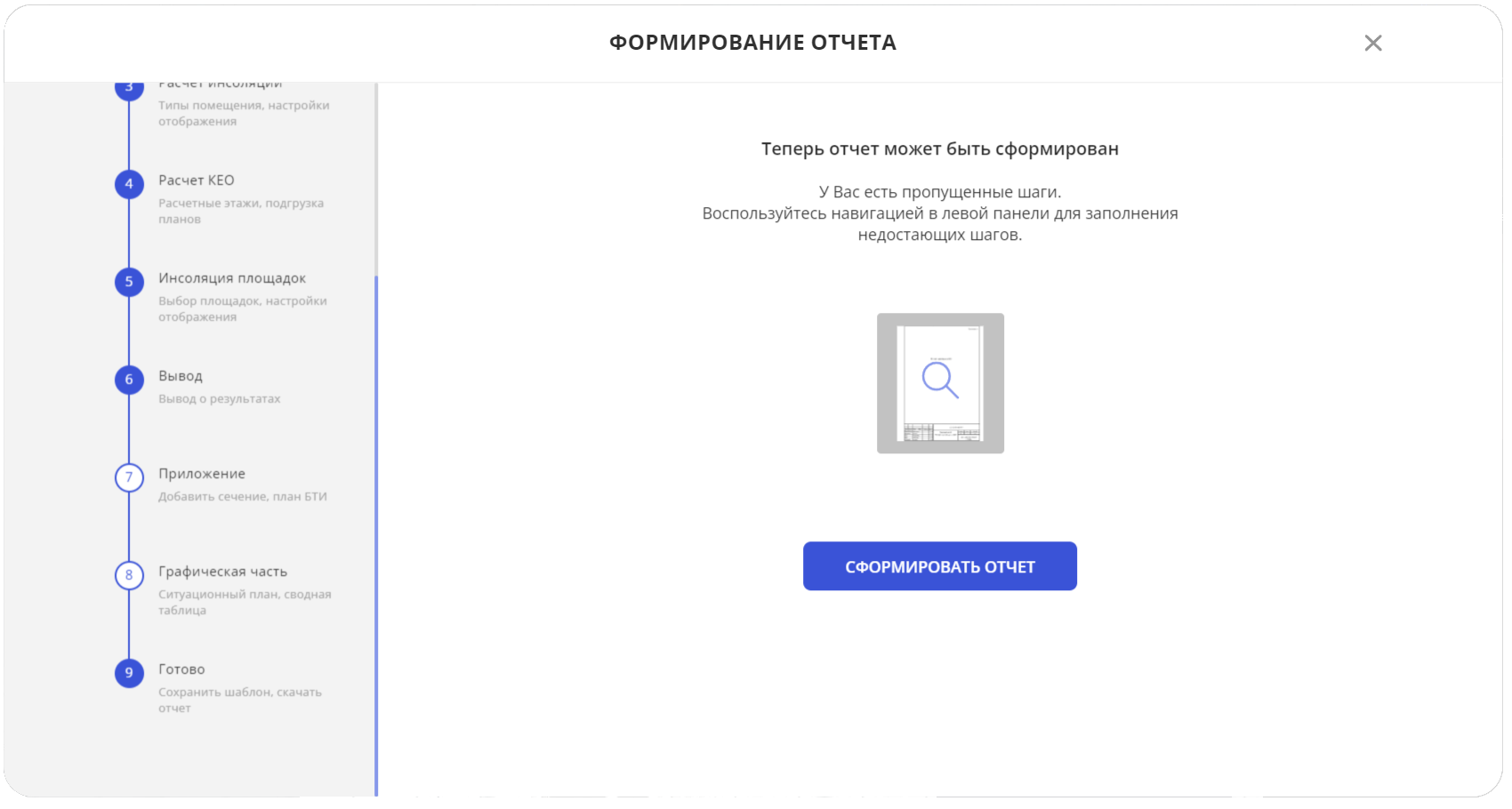 Рисунок 118 - 9 шаг создания отчета
Рисунок 118 - 9 шаг создания отчетаОтчет можно сохранить в PDF. Файл будет скачан, без дальнейшей возможности редактирования.