Установка параметров для расчета КЕО
Перед расчетом проверьте корректность Общих настроек проекта.
Основные настройки КЕО. Коэффициенты CN, MF.
Во вкладке “Настройки” пользователь указывает номер административного района (его можно определить в документации), в котором находится объект, автоматически устанавливается коэффициент эксплуатации - МF. (при наведении на значок информации (справа от коэффициента), пользователь увидит подсказку, что обозначает данный коэффициент) (рис. 57).
Вводятся значения МF только для угла наклона светопропускающего материала к горизонту в пределах 76°-90° (Боковое КЕО).
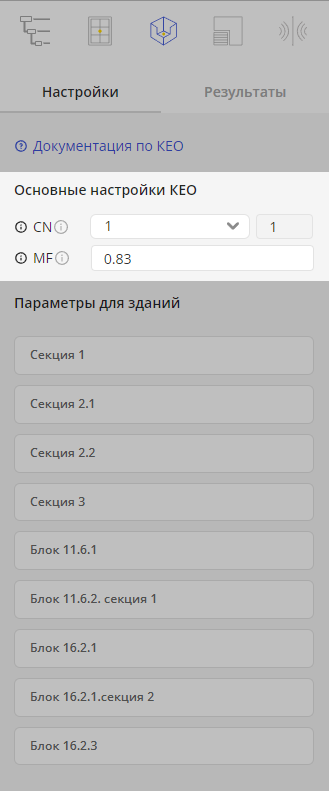 Рисунок 57 - Основные настройки
Рисунок 57 - Основные настройкиНиже - список всех зданий, загруженных в сервис (рис.58).
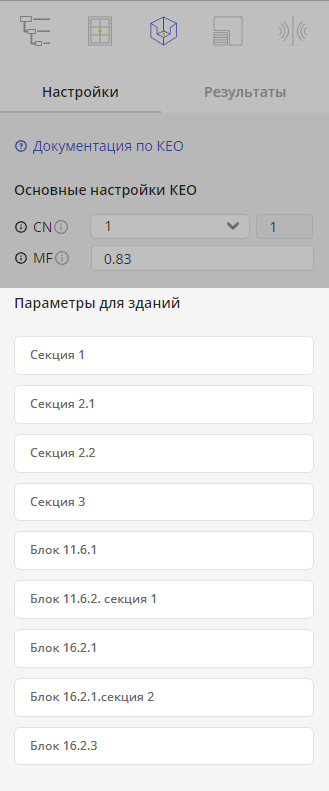 Рисунок 58 - Список зданий
Рисунок 58 - Список зданийОбщий коэффициент отражения фасада
Пользователю необходимо поочередно выбрать каждое здание, в дополнительно открывшейся вкладке указать для них ρф - общий коэффициент отражения фасада (рис. 59).
![[object Object]](/assets/images/e-6d3156f4620c79c471888426c5fc4fb4.png) Рисунок 59 - Настройка ρф
Рисунок 59 - Настройка ρфПеред выбором коэффициента, необходимо задать его параметры. При нажатии на строку “Общ коэф отр фасада” появляется выбор “Редактирование”, пользователю необходимо нажатием открыть окно редактирования.
Открывается окно “Список Коэффициентов отражения фасада”. Здесь будут отображаться созданные пользователем варианты фасадов (рис. 60). При необходимости создания нового, пользователь нажимает на соответствующую кнопку (рис. 60).
![[object Object]](/assets/images/r-3193bac3e26724cbb158e0554e59a233.png) Рисунок 60 - Создание нового ρф
Рисунок 60 - Создание нового ρфДалее пользователь выбирает “Добавить материал фасада” (рис. 61).
 Рисунок 61 - Добавить материал фрагмента фасада
Рисунок 61 - Добавить материал фрагмента фасада В строке, выбираем материал фрагмента фасада, соответствующий материалу затеняющего фасада здания. Также пользователю нужно выбрать коэффициент отражения фасада и ввести весовой коэффициент - площадь данного фрагмента (в м. кв., рис. 62).
База материалов заимствована из нормативной документации (СП 52, СП 367).
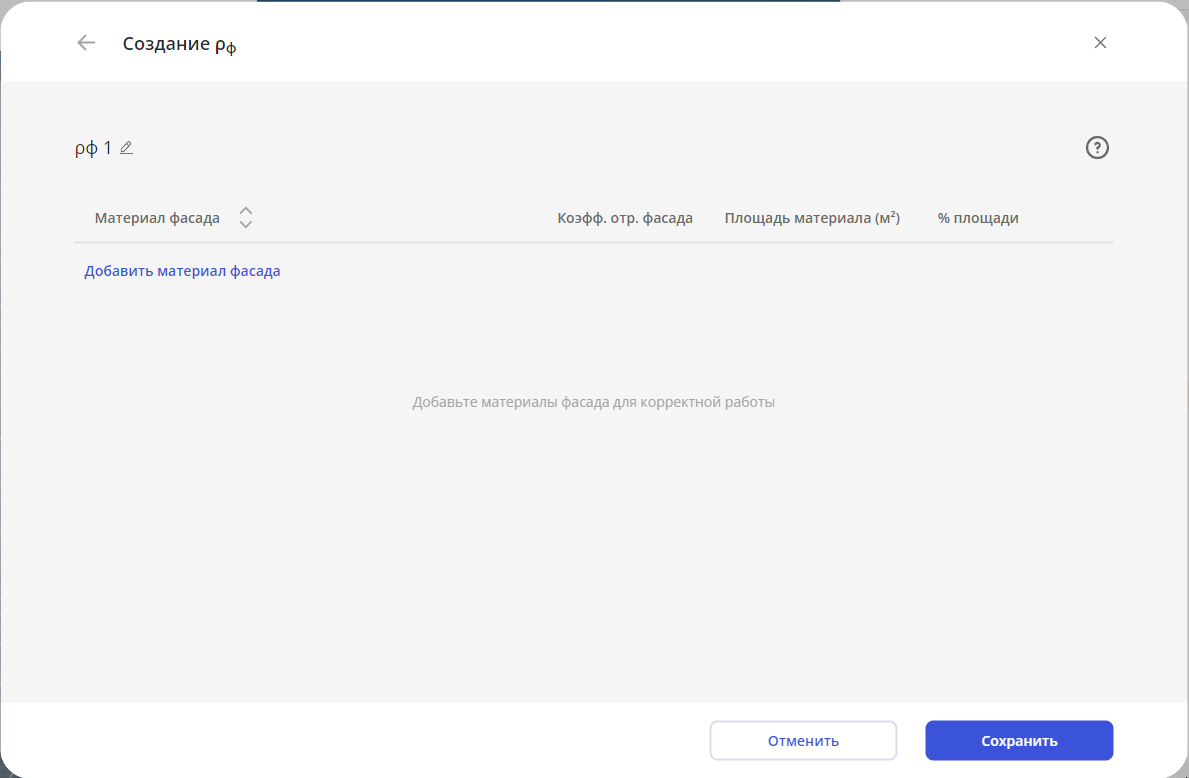 Рисунок 62 - Создание и настройка средневзвешенного коэффициента отражения фасада
Рисунок 62 - Создание и настройка средневзвешенного коэффициента отражения фасада После ввода данных пользователь может сохранить созданный элемент фасада или отменить это действие (рис. 63). При необходимости, аналогичным образом добавляем дополнительные материалы. Итоговый коэффициент будет рассчитан автоматически.
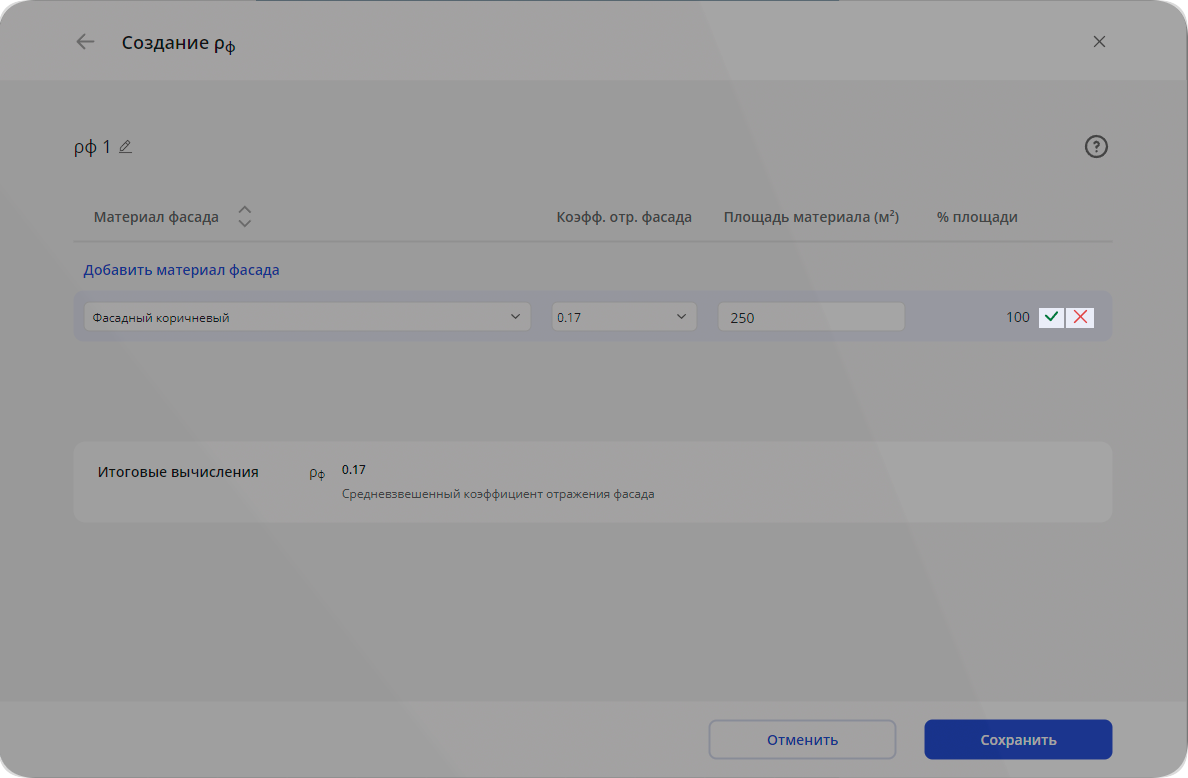 Рисунок 63 - Сохранение настройки средневзвешенного коэффициента отражения фасада/отмена создания
Рисунок 63 - Сохранение настройки средневзвешенного коэффициента отражения фасада/отмена созданияНажимаем на кнопку "Сохранить" в нижнем правом углу, вычисленный коэффициент сохранится автоматически (рис. 64).
 Рисунок 64 - Сохранение средневзвешенного коэффициента отражения фасада
Рисунок 64 - Сохранение средневзвешенного коэффициента отражения фасадаПосле сохранения коэффициента можно закрыть окно. В строке выбора пользователь выбирает созданный средневзвешенный коэффициент отражения фасада (рис. 65).
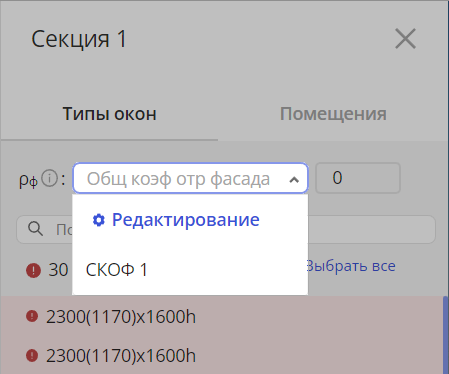 Рисунок 65 - Выбор значения средневзвешенного коэффициента отражения фасада
Рисунок 65 - Выбор значения средневзвешенного коэффициента отражения фасадаНазначение коэффициентов τ
Ниже, в этом же окне, показан список типов окон, спроектированных в программе Revit, для каждого из них нужно указать значения коэффициентов, которые влияют на уровень пропускания света в различных конструкциях (рис. 66, все значения можно определить в документации).
Коэффициенты можно вводить сразу для нескольких типов окон с помощью мультиселекта. Чтобы это сделать зажимаем "ctrl", снять выделение с окна можно так же при зажатом "ctrl". Чтобы выделить диапазон, зажимаем "shift".
При выделении, соответствующие типы окон подсвечиваются в сцене.
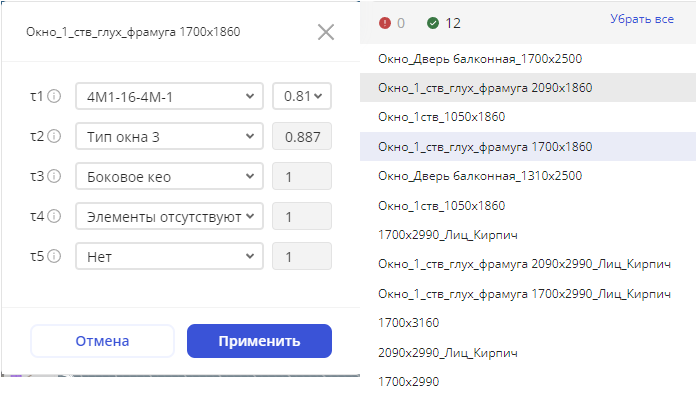 Рисунок 66 - Выбор коэффициентов пропускания света
Рисунок 66 - Выбор коэффициентов пропускания светаКоэффициенты τ настраиваются для всех витражей в проекте одновременно.
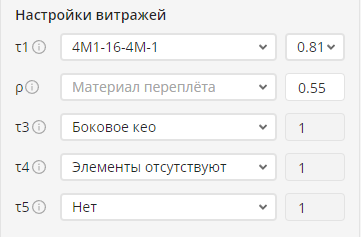 Рисунок 66.1 - Выбор коэффициентов пропускания света для витражей
Рисунок 66.1 - Выбор коэффициентов пропускания света для витражейКоэффициент τ1
τ1 - остекление. Пользователь выбирает тип остекления (формула окна), для каждого типа окна доступен один или несколько вариантов коэффициента, нужно выбрать его самостоятельно.
Также при отсутствии вашего типа остекления в нормативной базе, можно создать формулу остекления через "Редактирование".
Нажимаем "Создать формулу остекления". (рис. 67) Активируется строка редактирования.
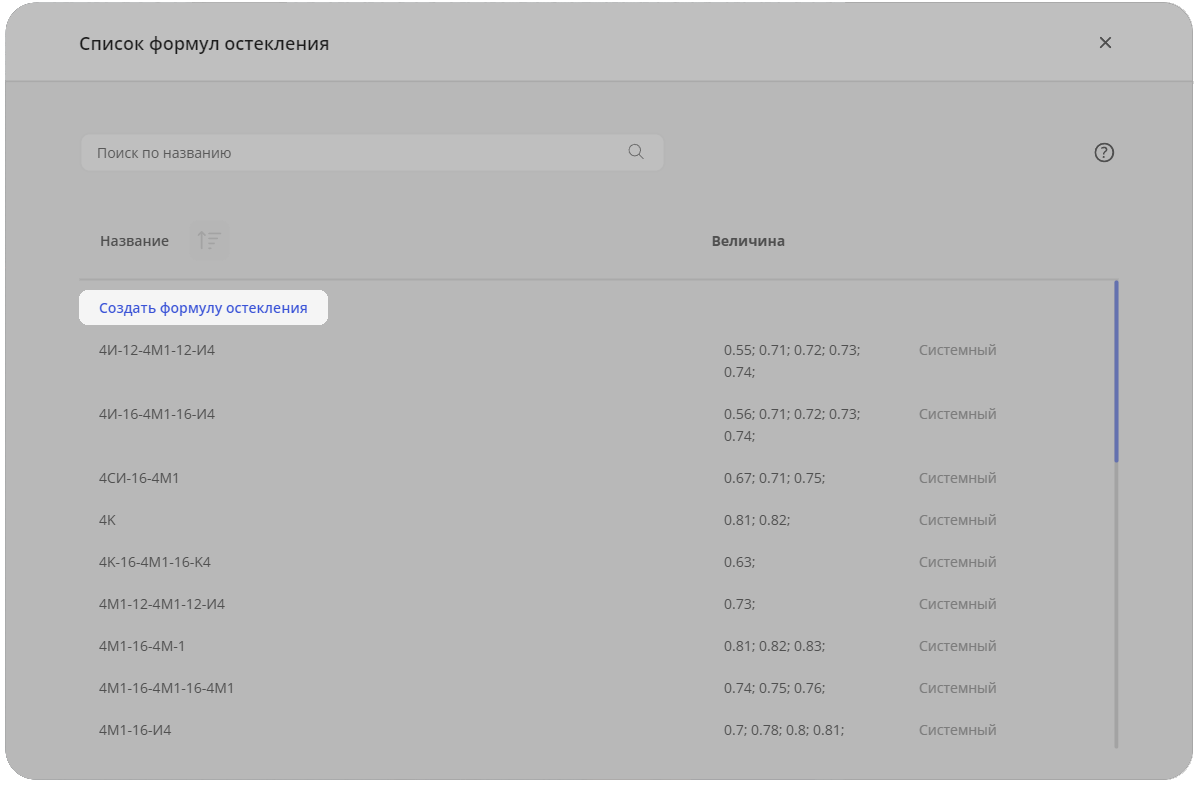 Рисунок 67 - Создание формулы окна
Рисунок 67 - Создание формулы окнаВводим название формулы, при необходимости подгружаем сертификат. Нажимаем на "добавить" и вписываем соответствующие вашему типу остекления показатели. (рис. 68)
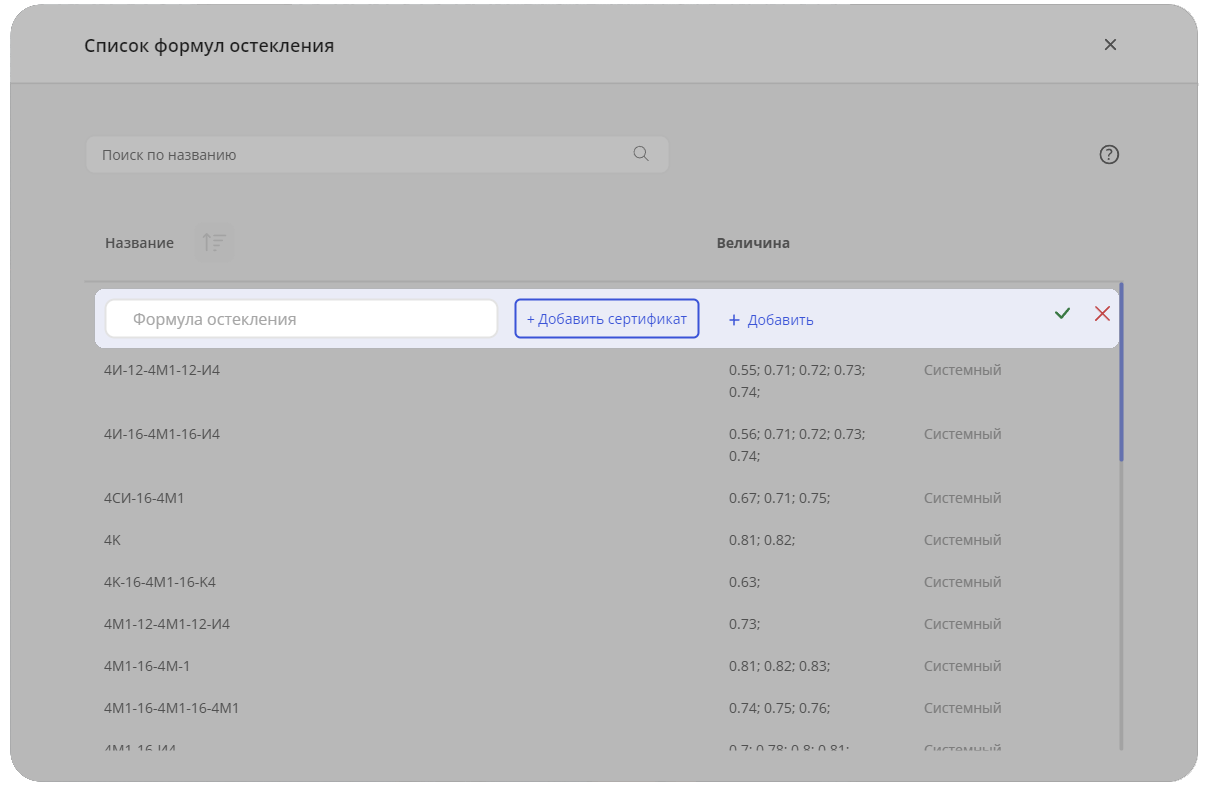 Рисунок 68 - Создание формулы окна
Рисунок 68 - Создание формулы окнаДля сохранения нажимаем зеленую галочку (рис. 69).
Теперь созданный вами коэффициент можно выбрать в общем выпадающем списке.
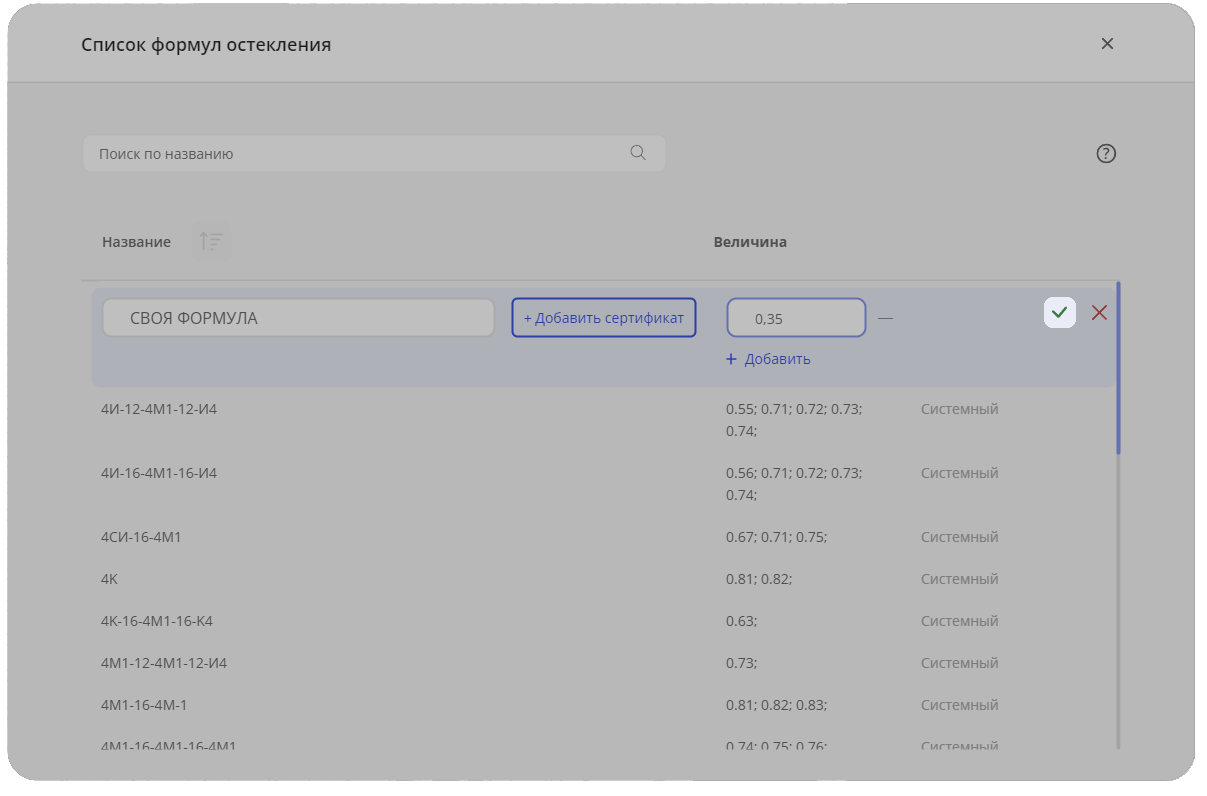 Рисунок 69 - Сохранение формулы окна
Рисунок 69 - Сохранение формулы окнаКоэффициент τ2
Для окон
τ2 - переплет. Необходимо создать тип переплета для расчета коэффициента. В строке выбора переплета пользователь нажимает вариант на "Редактирование" . Открывается окно редактирования, нажимаем “Создать тип окна”. Открывается калькулятор расчета коэффициента. Вбиваются габаритные значения в необходимую ячейку, указывается название (рис. 70). Габариты окон указываются в метрах.
 Рисунок 70 - Окно создания коэффициента τ2
Рисунок 70 - Окно создания коэффициента τ2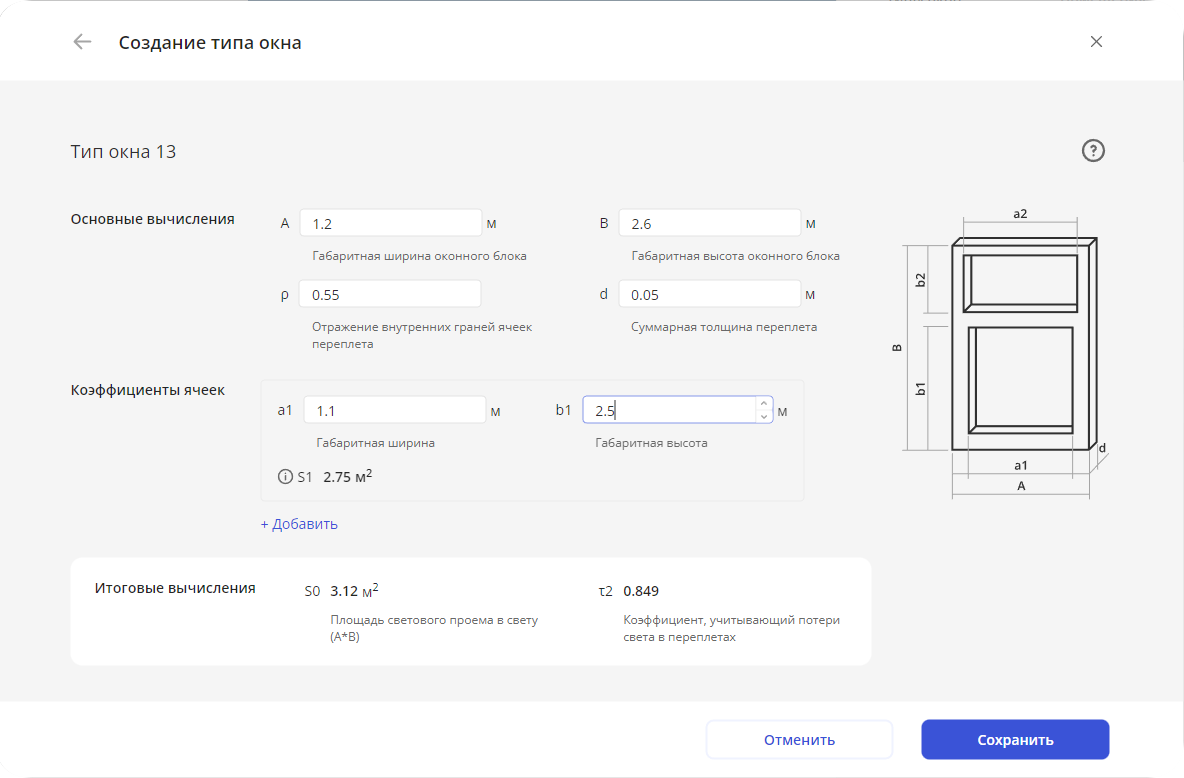 Рисунок 70.1 - Калькулятор создания коэффициента τ2
Рисунок 70.1 - Калькулятор создания коэффициента τ2Для витражей
τ2 - при выгрузке модели сервис автоматически определяет габариты витража, площадь импостов, поэтому необходимо задать только коэффициент отражения переплёта p. Его значение вводится вручную в зависимости от материала.
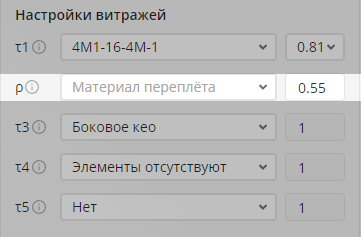 Рисунок 71 - Коэффициент p для витража
Рисунок 71 - Коэффициент p для витража В правой нижней части окна можно сохранить или отменить создание.
Задаем остальные коэффициенты (рис. 71).
Коэффициенты τ3, τ4, τ5
τ3 - несущие конструкции. При боковом освещении τ3=1;
τ4 - затеняющие конструкции. Пользователь также указывает, какие конструкции соответствуют выбранному типу окна. По умолчанию коэффициент равен 1;
τ5 - наличие или отсутствие защитной сетки. По умолчанию коэффициент равен 1.
Пользователь проделывает эти действия для каждого типа окна, а далее для всех зданий. Мультиселект позволяет задавать τ сразу для нескольких типов окон. На рисунке выделено 3 типа окна. Они подсвечиваются синим цветом.
После того как выставлены все коэффициенты, можно закрыть поле настроек коэффициентов здания с помощью кнопки "Применить" (рис. 72).
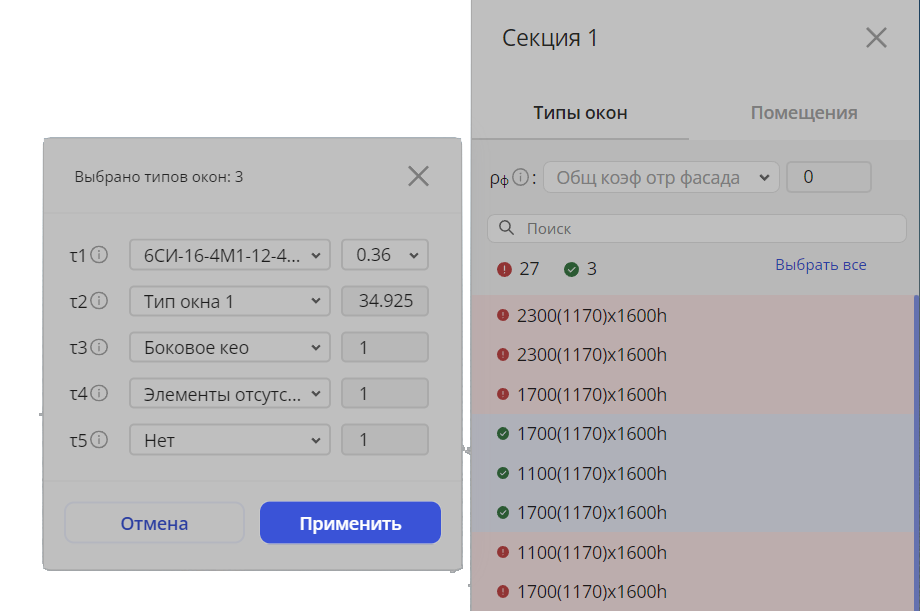 Рисунок 72 - Применение настроек коэффициентов
Рисунок 72 - Применение настроек коэффициентовρср - средневзвешенный коэффициент отражения внутренних поверхностей помещения;
По СП 52.13330.2016, п. 5.10 для жилых и общественных зданий расчётное значение коэффициента следует применять 0,55.
Во вкладке Помещения пользователь может создать с помощью калькулятора свой коэффициент отражения материала помещения.
Для создания коэффициента перейдите в Редактирование(рис.73). Нажмите на кнопку Создать коэффициен отражения внутреннх поверхностей помещения(рис.74)
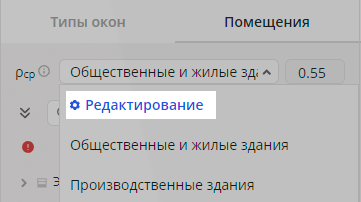 Рисунок 73 - Создание коэффициента
Рисунок 73 - Создание коэффициента 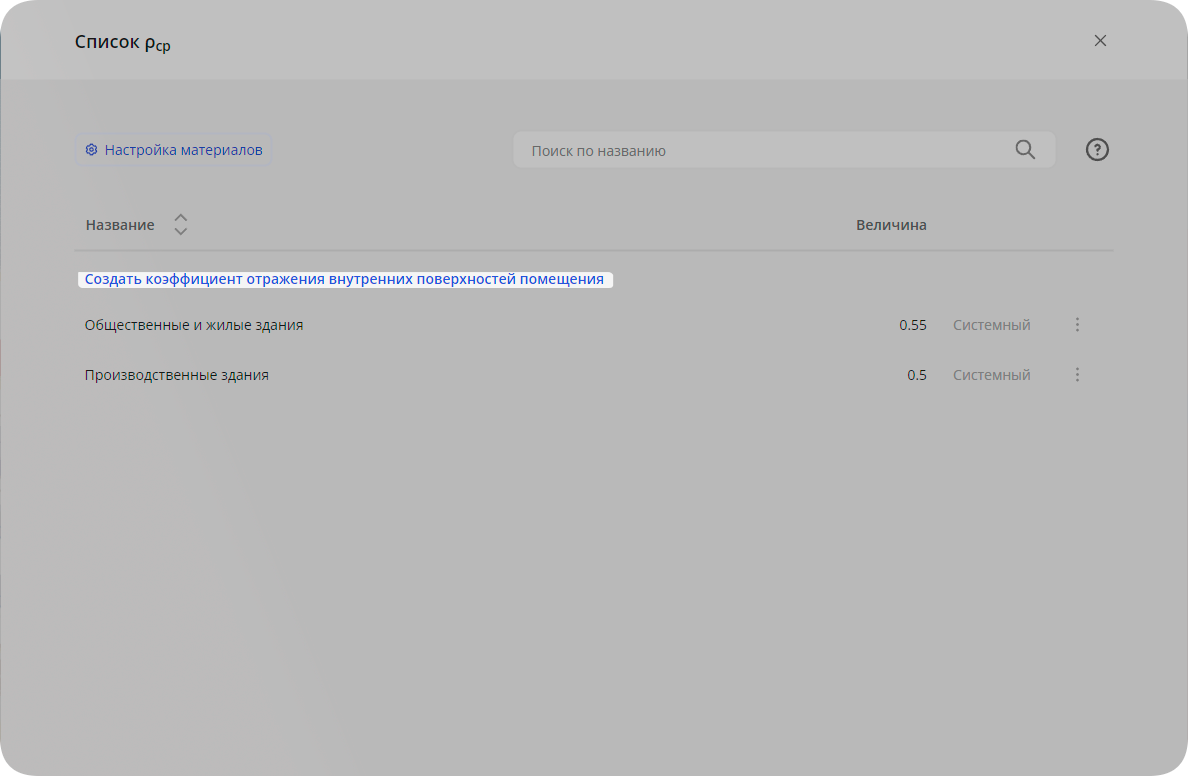 Рисунок 73.1 - Создание коэффициента
Рисунок 73.1 - Создание коэффициента Введите площадь, которую данный материал занимает и выберите из списка материал. Если в проекте используется несколько материалов, их также можно указать, нажав кнопку Добавить.(рис. 73.2)
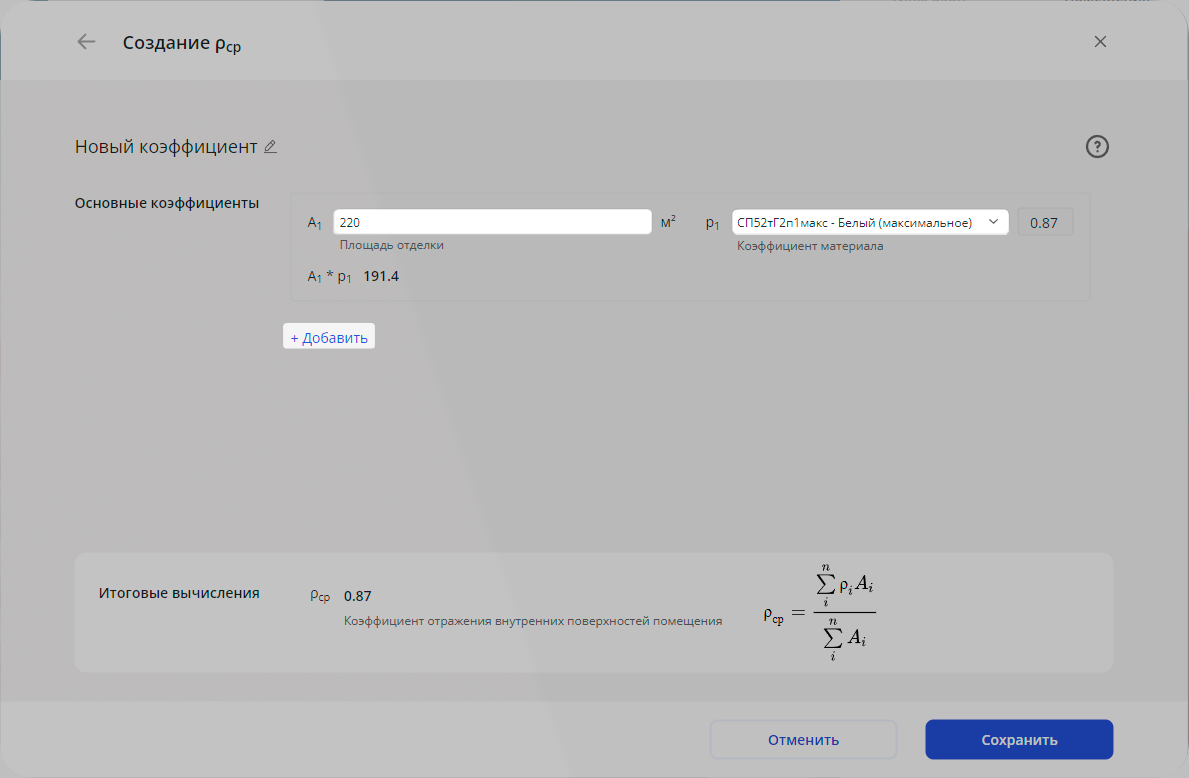 Рисунок 73.2 - Добавление материалов
Рисунок 73.2 - Добавление материалов Также пользователь может настроить для каждого помещения свой коэффициент ρср. В списке выберите помещение и в появившемся сбоку всплывающем окне задайте ρср.
![[object Object]](/assets/images/create-ro-average-for-rooms-1debced5246f64efbc68b6e5a12459fa.png) Рисунок 73.3 - Создание ρср для помещений
Рисунок 73.3 - Создание ρср для помещенийКоэффициент К
Сервис автоматически производит расчёт данного коэффициента, значения выводятся в отчёт для каждого помещения. Размеры балконов/лоджий «подтягиваются» из квартирографии при экспорте.
Выбор объектов
Выбор объекта для расчета происходит через дерево объектов. Во вкладке “Дерево объекта” (рис. 73) можно выбрать как все здания сразу, так и отдельный этаж, квартиру или помещение.
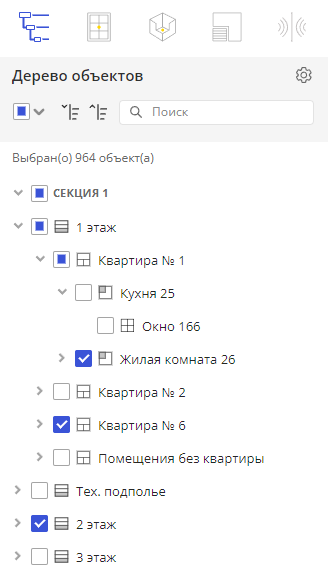 Рисунок 73 - Дерево объектов
Рисунок 73 - Дерево объектовНастройка положения расчетной точки КЕО.
Для корректного расчета КЕО необходимо задать каждому помещению свой тип. Настройка типов помещения в сервисе производится автоматически (в соответствии с существующей базой словарей). Также есть возможность создать свои словари с необходимыми параметрами.
Во вкладке КЕО выбираем здание, в котором находится нужное помещение (рис. 74).
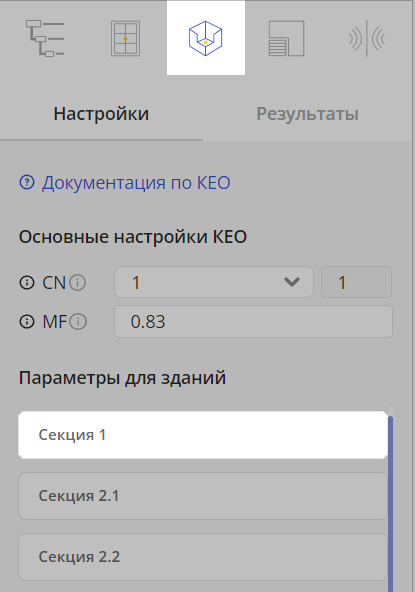 Рисунок 74 - Выбор здания
Рисунок 74 - Выбор зданияПереходим во вкладку Помещения (рис. 75).
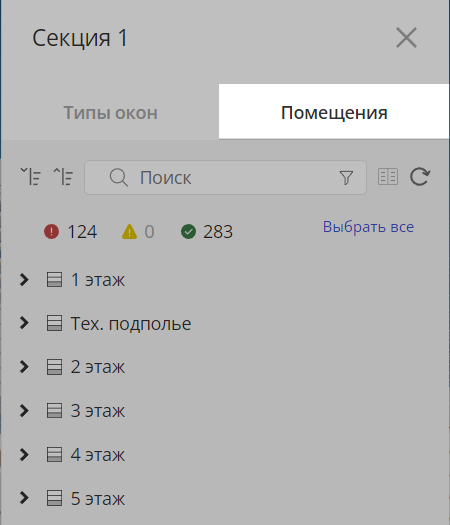 Рисунок 75 - Вкладка помещения
Рисунок 75 - Вкладка помещенияВ этом окне отображаются этажи и помещения, относящиеся к ним. Помещения в сцене автоматически распределяются на 3 категории (рис 76).
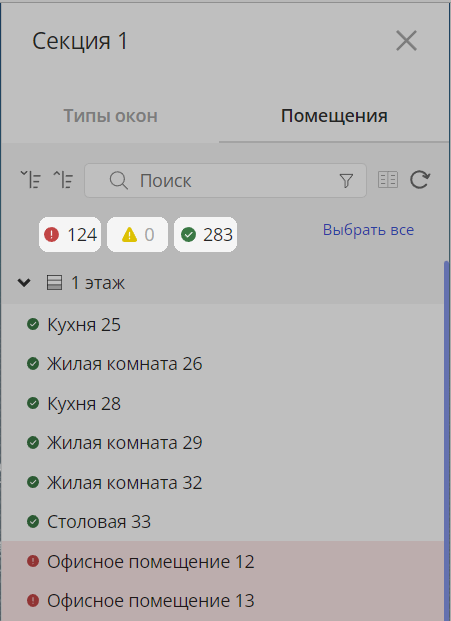 Рисунок 76 - Категории помещений
Рисунок 76 - Категории помещений - Тип не указан (например, в автоматическом подборе словаря, определении границ помещения);
- Нужно выбрать тип (например, необходимо произвести выбор между несколькими словарями для указания типа помещения);
- Тип указан . (тип автоматически определился в соответствии с системным/пользовательским словарем).
При нажатии на категорию можно увидеть все определенные к ней помещения.
Изучить системные словари (созданные в соответствии с действующей нормативной документацией) или создать пользовательские можно через опциональное меню, которое открывается нажатием кнопки "Словари" (рис. 77).
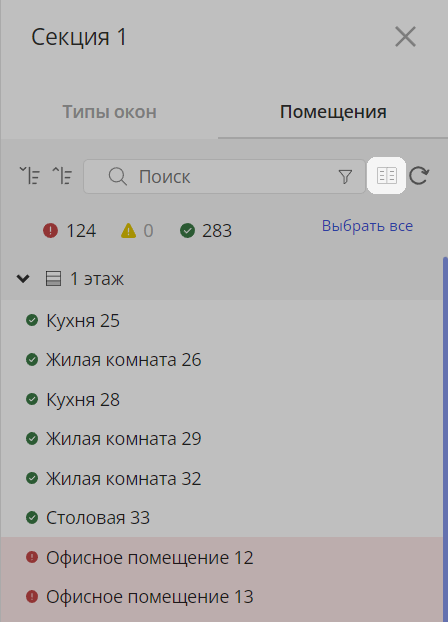 Рисунок 77 - Кнопка Словари
Рисунок 77 - Кнопка СловариВ открывшемся окне список системных словарей. (рис. 78)
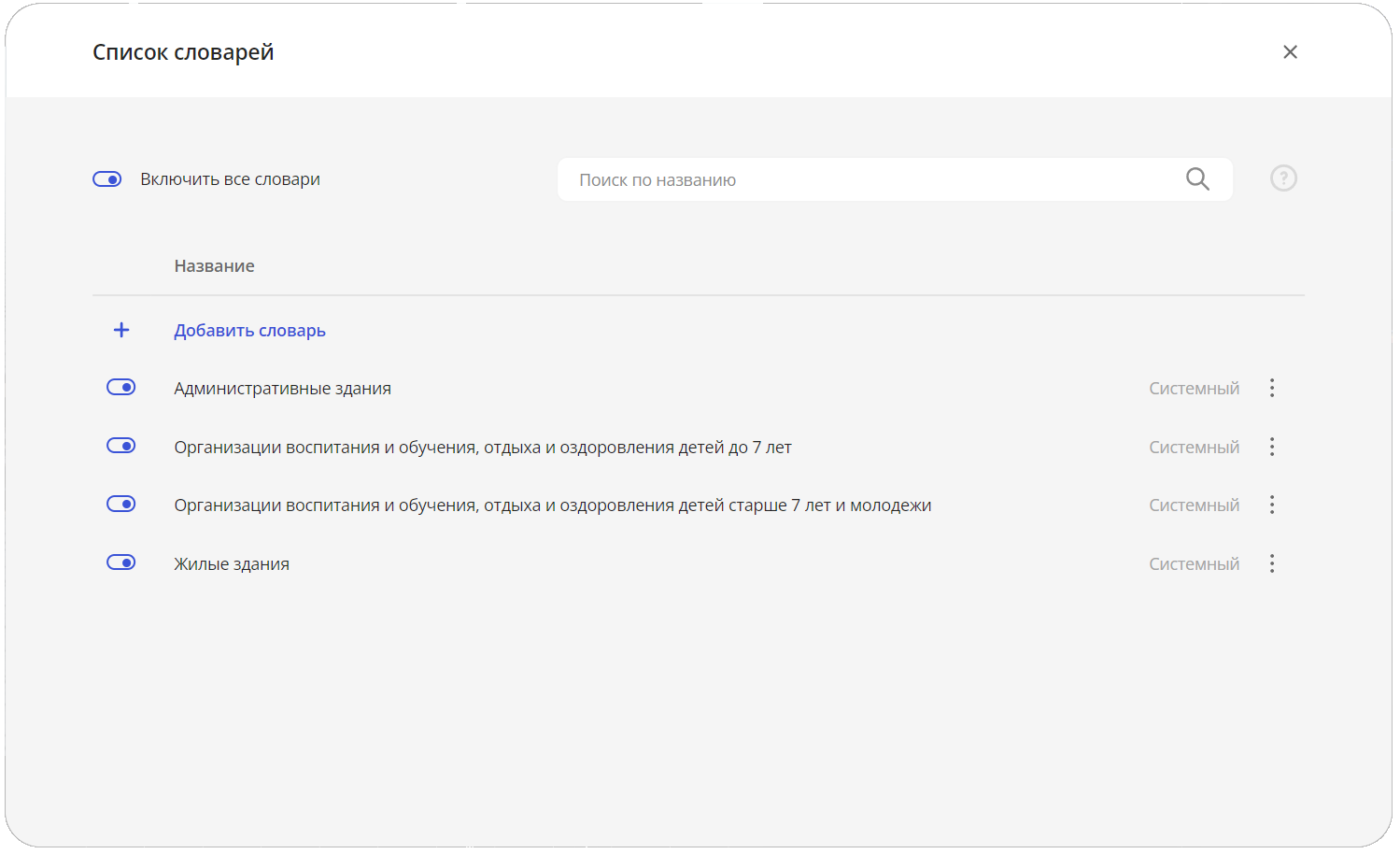 Рисунок 78 - Список словарей
Рисунок 78 - Список словарейНажимаем на 3 точки. Пользователь может открыть интересующий его системный словарь и изучить его параметры.(рис. 79)
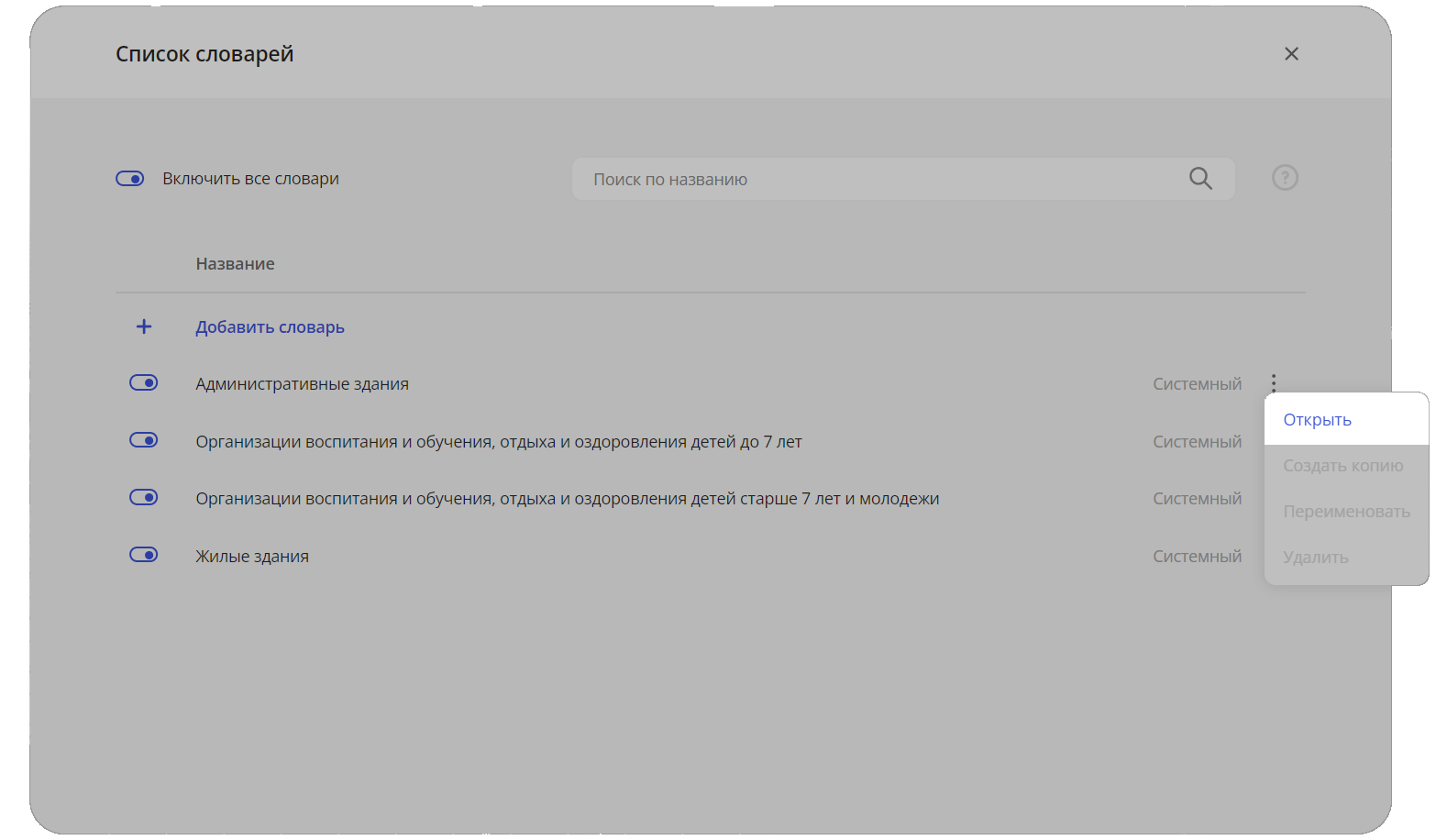 Рисунок 79 - Кнопка открыть
Рисунок 79 - Кнопка открытьОткрывается меню просмотра словаря. (рис. 80). Напротив наименования помещения прописаны параметры положения расчетной точки в соответствии с нормативной базой.
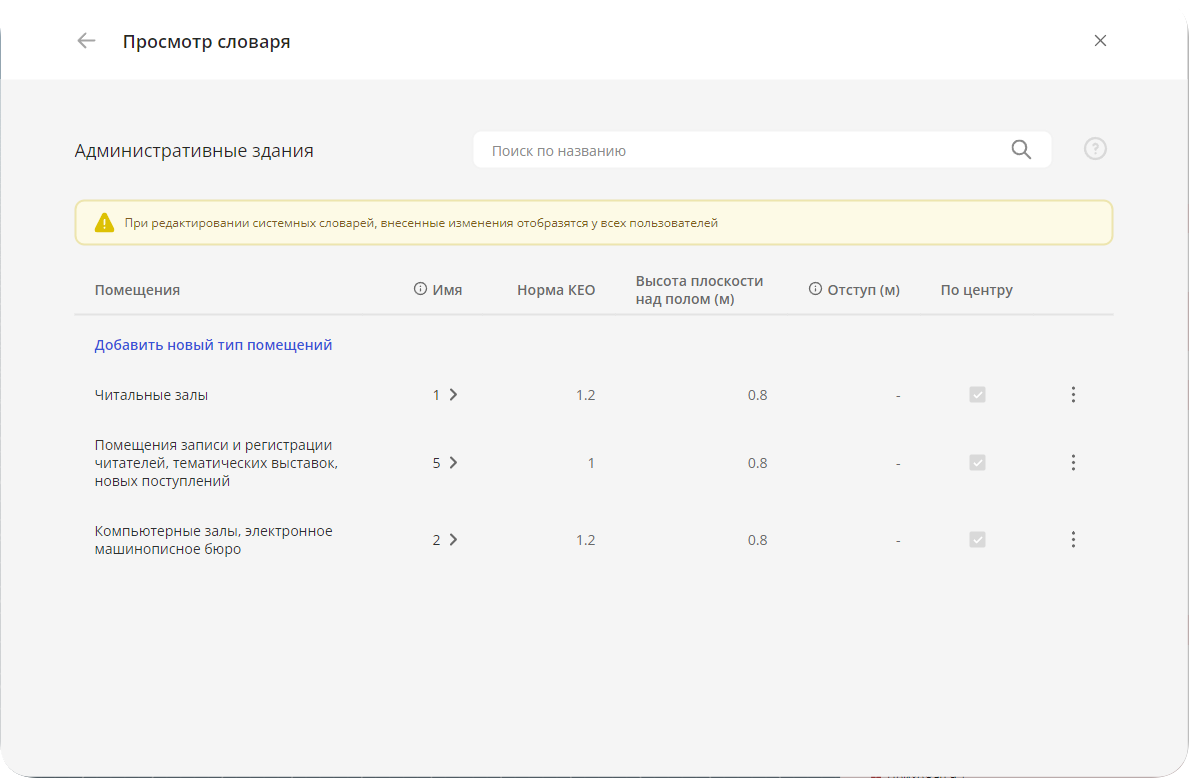 Рисунок 80 - Просмотр словаря
Рисунок 80 - Просмотр словаряНажмем на стрелку в столбце "Имя". (рис. 81)
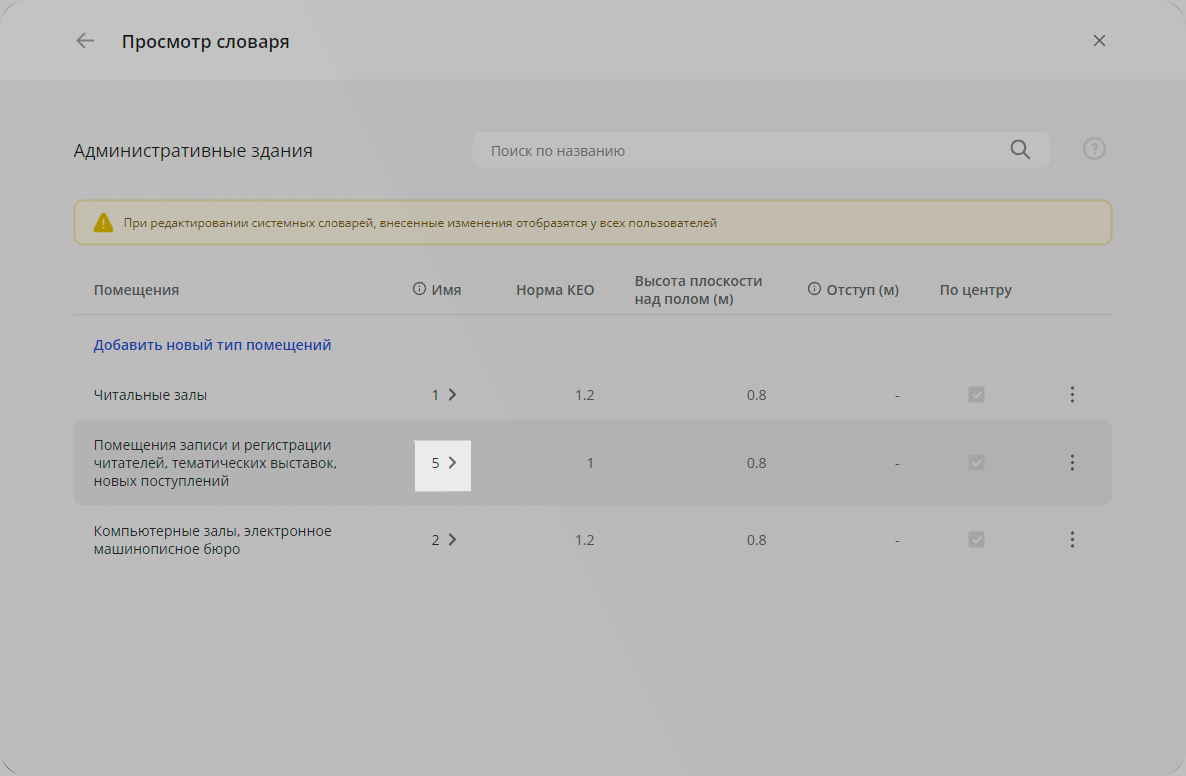 Рисунок 81 - Переход к списку имен
Рисунок 81 - Переход к списку именВ открывшемся меню перечислены имена, при использовании которых в проекте, помещение автоматически будет определено к соответствующему типу сервисом. (рис. 82) (Этот список можно пополнить, обратившись в техническую поддержку).
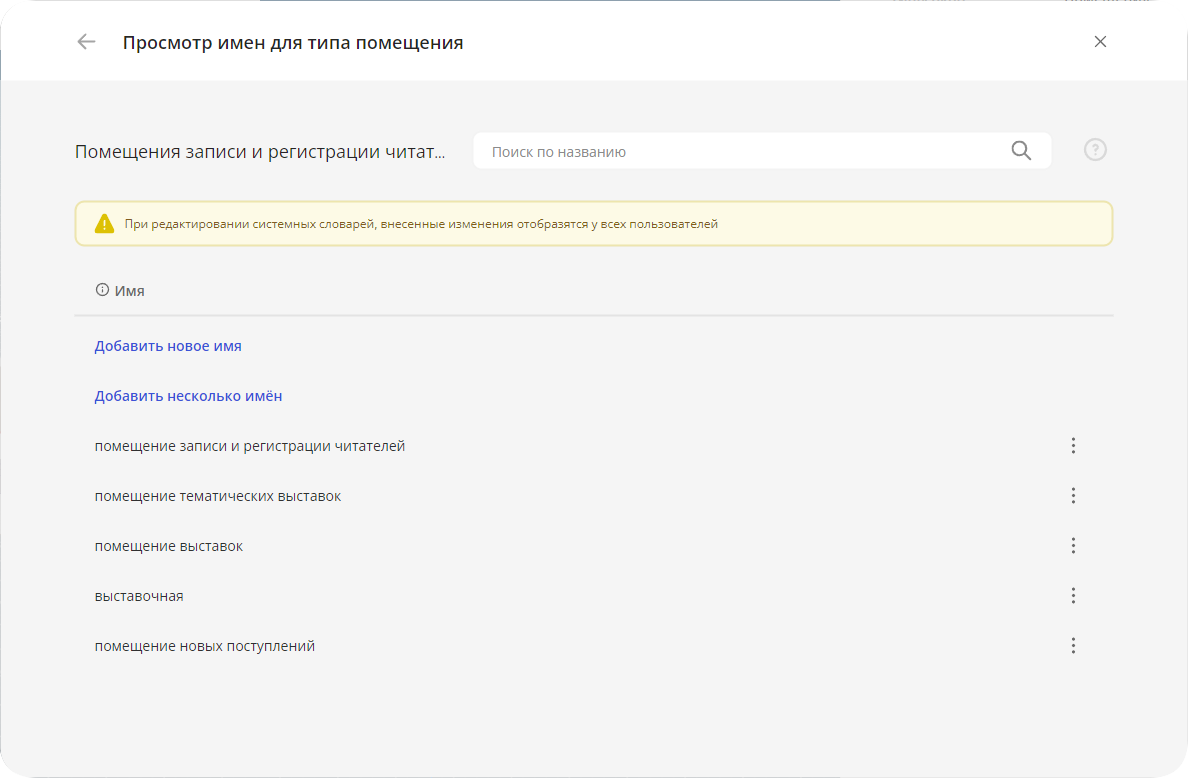 Рисунок 82 - Просмотр имен для типа помещения
Рисунок 82 - Просмотр имен для типа помещенияВернемся в "Список словарей". Создадим пользовательский словарь. Для этого нужно нажать на кнопку "+ Добавить словарь". (рис. 83)
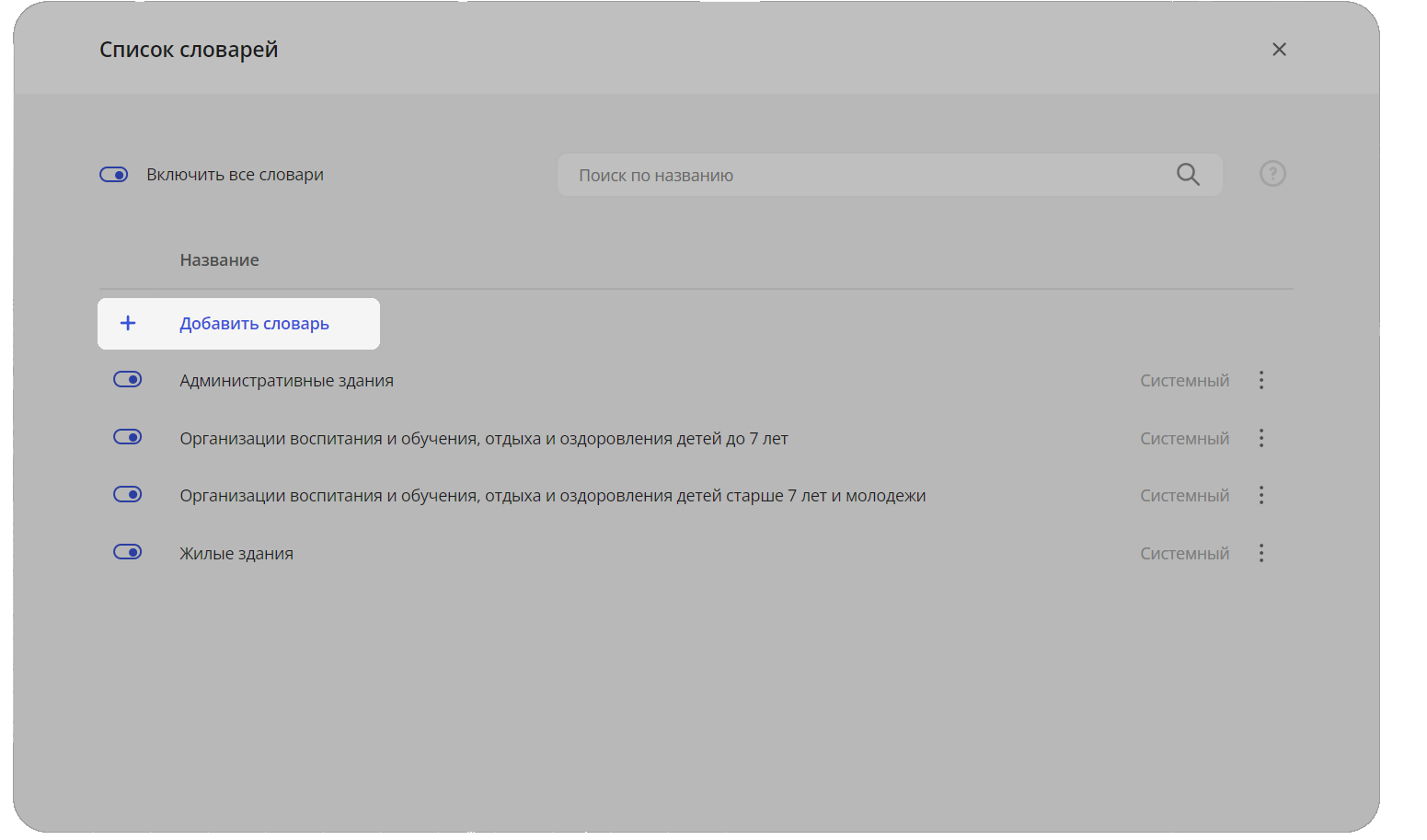 Рисунок 83 - Кнопка Добавить словарь
Рисунок 83 - Кнопка Добавить словарьВ пустой строке вбиваем название пользовательского словаря. Для создания нажимаем на зеленую галочку. (рис. 84)
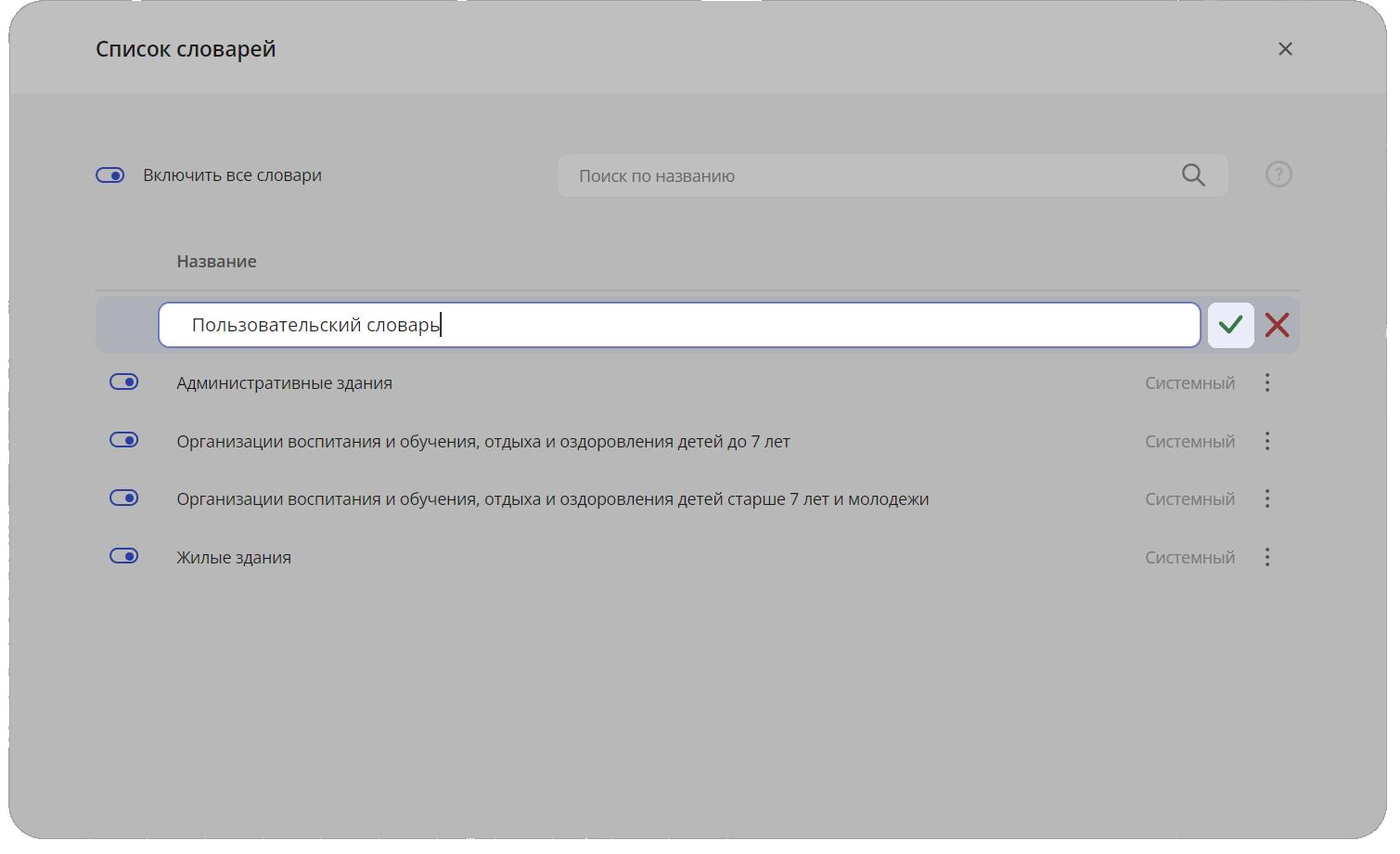 Рисунок 84 - Создание словаря
Рисунок 84 - Создание словаряНовый словарь сохранится и отобразится в списке после системных. Для его редактирования нажмем 3 точки и "Открыть" (рис. 85).
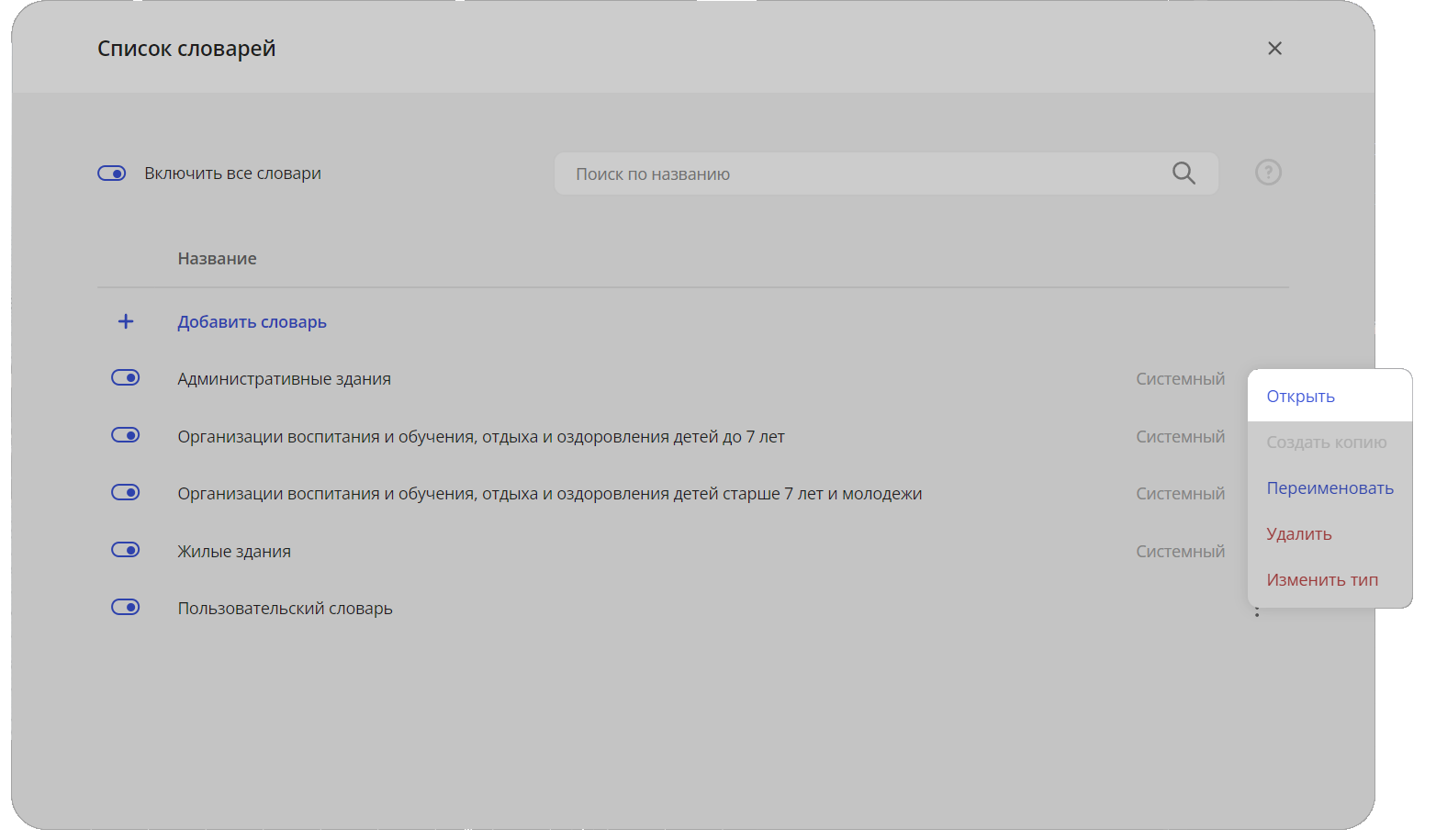 Рисунок 85 - Кнопка Открыть
Рисунок 85 - Кнопка ОткрытьНажимаем "Добавить новый тип помещения" (рис. 86).
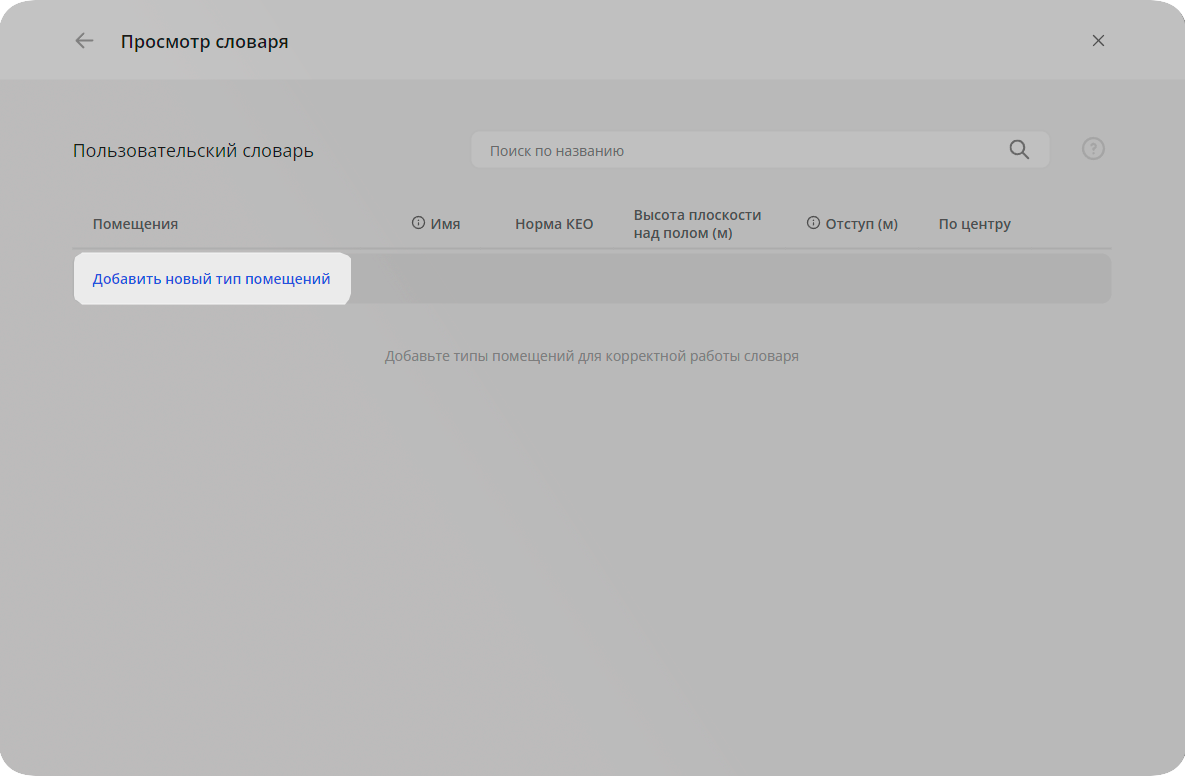 Рисунок 86 - Кнопка Добавить новый тип помещения
Рисунок 86 - Кнопка Добавить новый тип помещенияВводим соответствующие типу помещения нормативные показатели.(рис. 87)
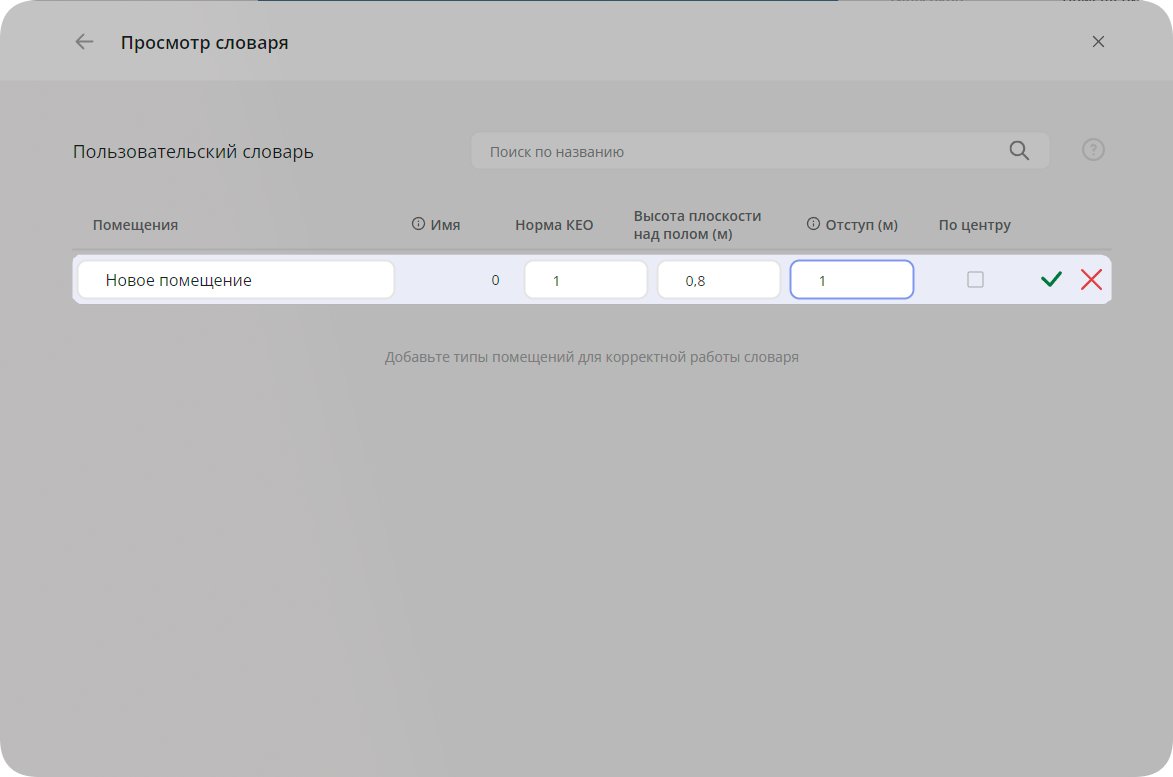 Рисунок 87 - Редактирование словаря
Рисунок 87 - Редактирование словаряОткроем редактор имен, щелкнув на стрелку в одноименном столбце (рис. 88).
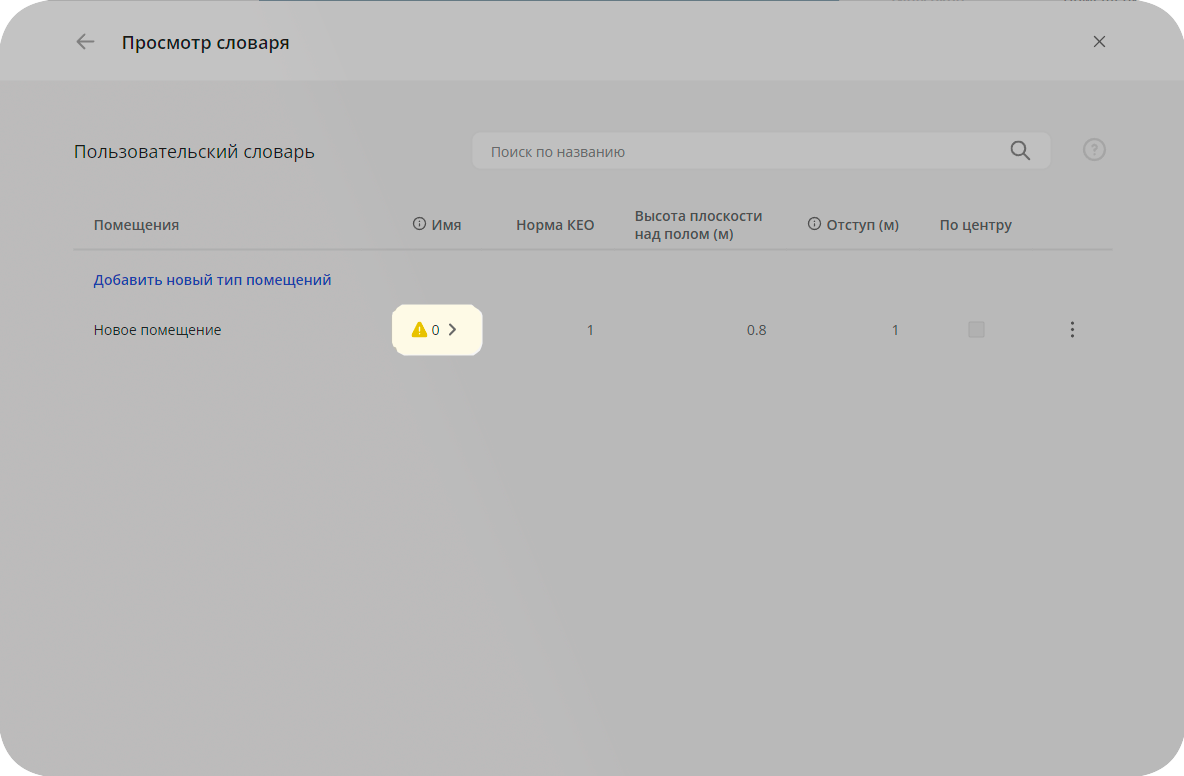 Рисунок 88 - Переход к списку имен
Рисунок 88 - Переход к списку именНажимаем кнопку "Добавить новое имя" (рис. 89).
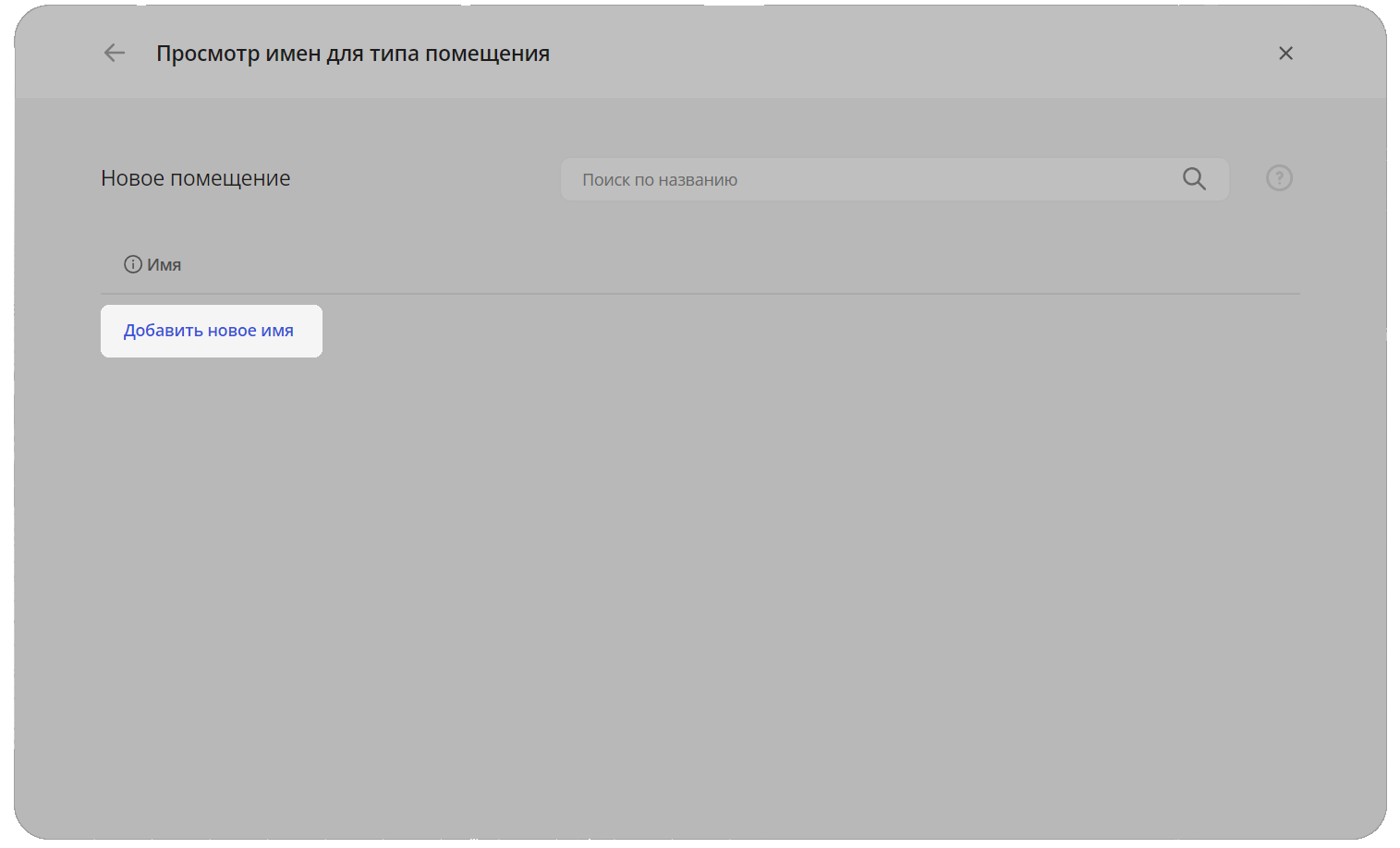 Рисунок 89 - Кнопка Добавить новое имя
Рисунок 89 - Кнопка Добавить новое имяВ строке вбиваем имя помещения, используемое в проекте. Нажимаем на зеленую галочку для сохранения (рис.90). Аналогично добавляем потенциально возможные вариации имен для редактируемого типа помещения.
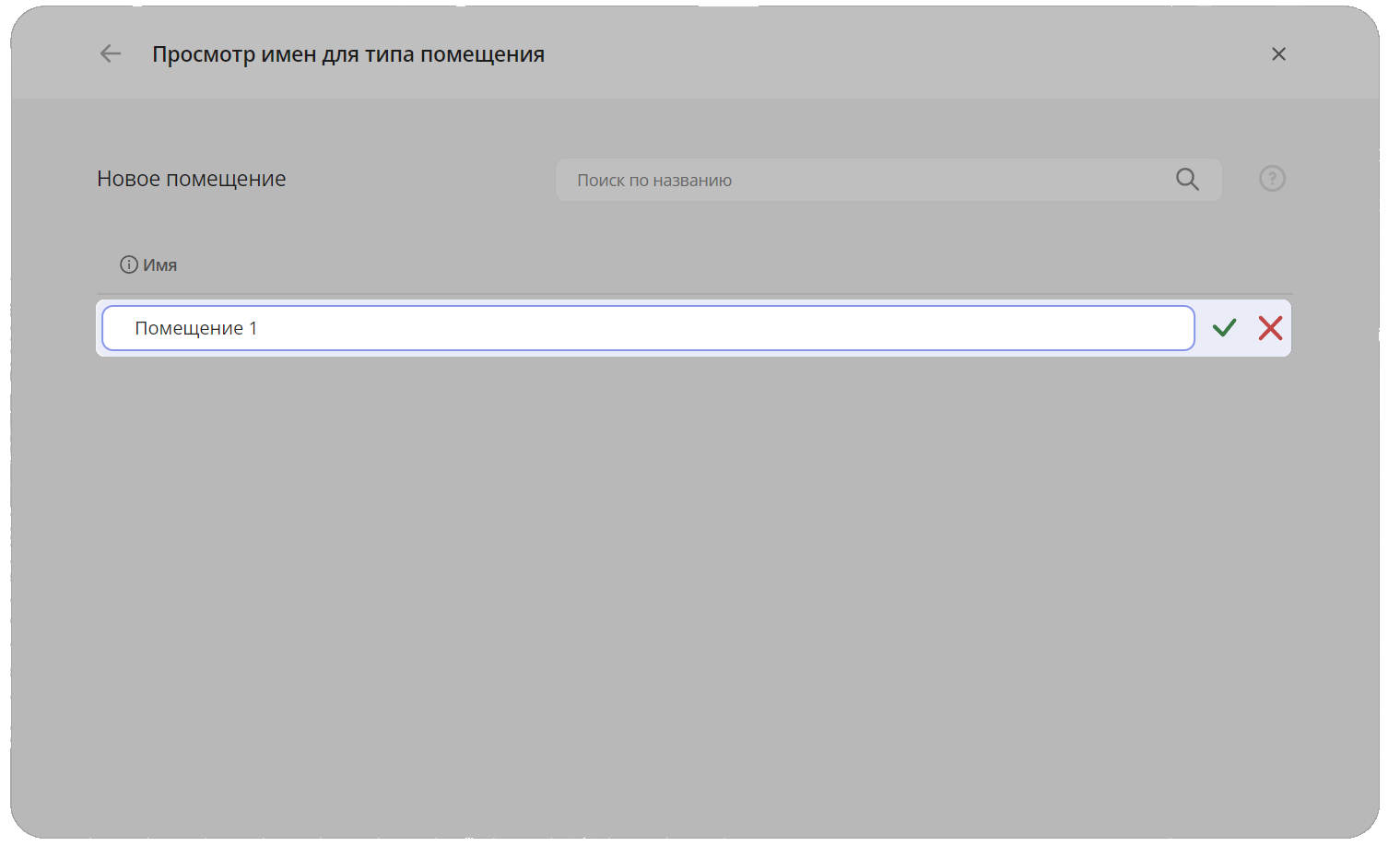 Рисунок 90 - Создание имени
Рисунок 90 - Создание имениСозданные для типа помещения имена отобразятся в виде списка (рис. 90).
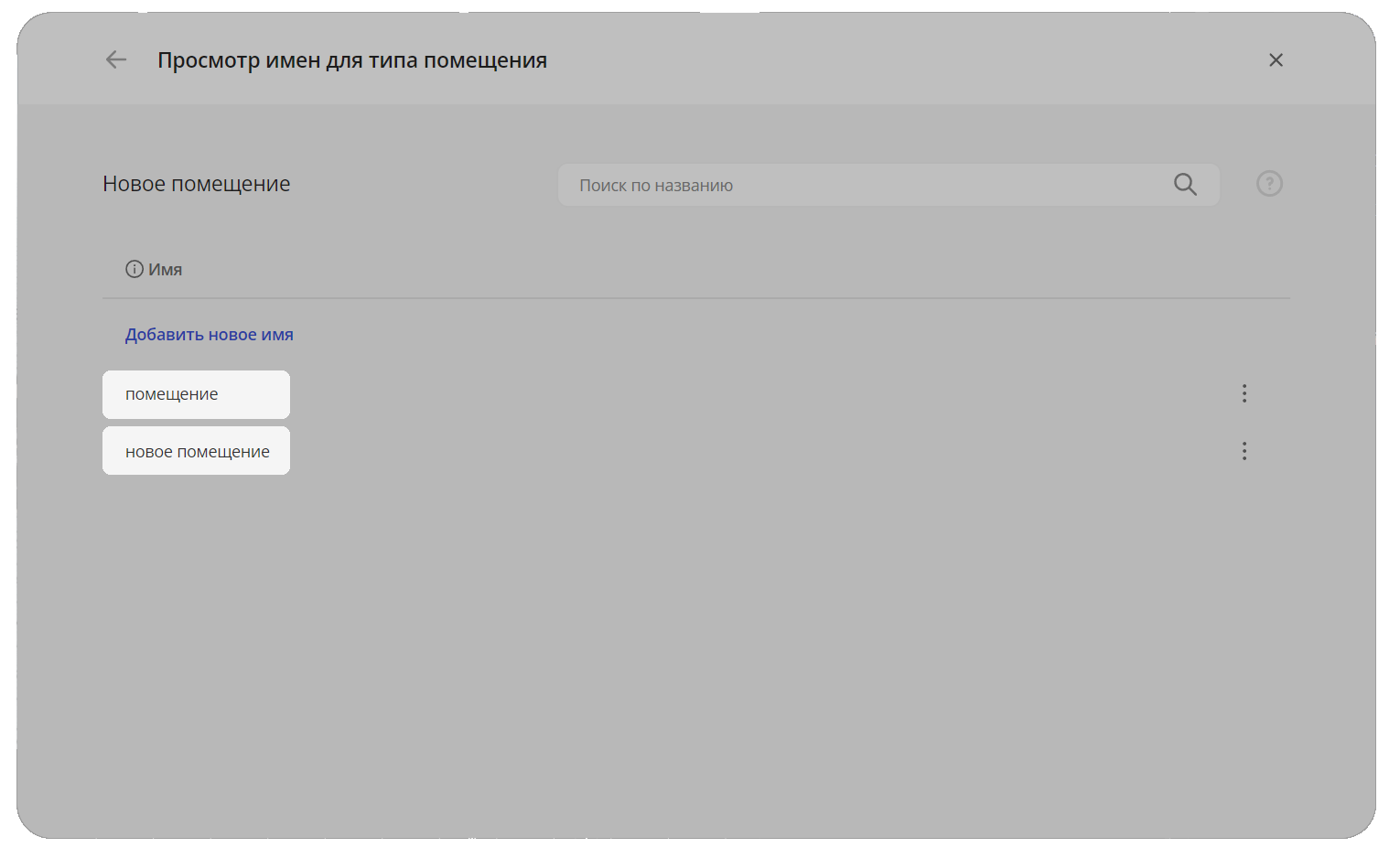 Рисунок 91 - Список имен
Рисунок 91 - Список именВернемся в режим просмотра словаря (нажатием на стрелку в верхнем левом углу). Количество созданных имен отобразится в столбце "Имя". Впоследствии этот список можно дополнять. Нажимаем крестик в правом верхнем углу, для выхода из меню редактирования.
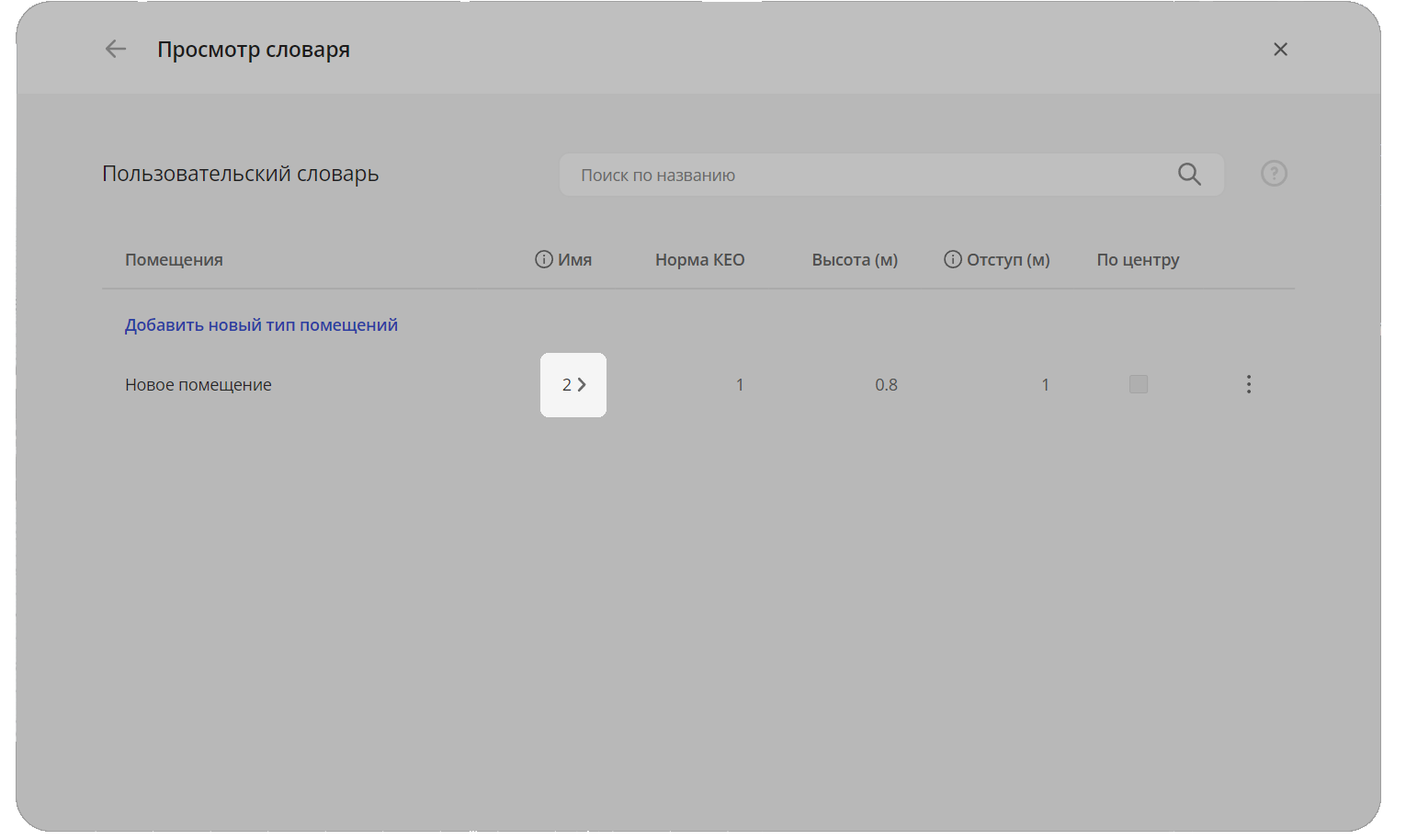 Рисунок 92 - Отображение созданных имен
Рисунок 92 - Отображение созданных именПри корректном создании словарей, над иконкой появится красная точка (рис. 93), которая будет означать наличие изменений. Чтобы их применить, нажимаем на кнопку "синхронизировать" (рис. 93) После синхронизации, к соответствующим помещениям будут применены настройки словаря.
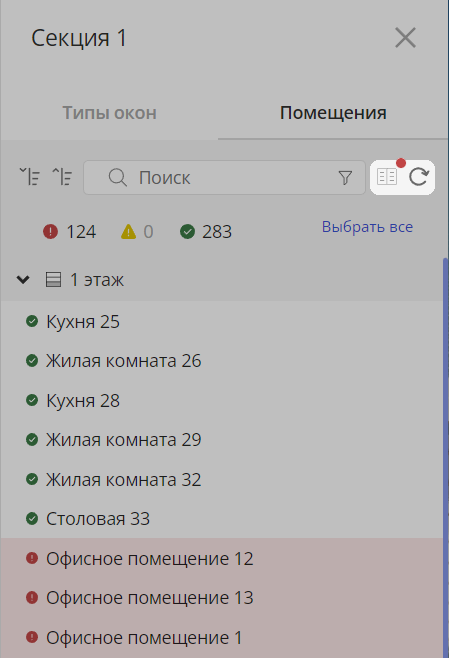 Рисунок 93 - Вкладка Расчетные точки
Рисунок 93 - Вкладка Расчетные точки