Интерфейс сервиса
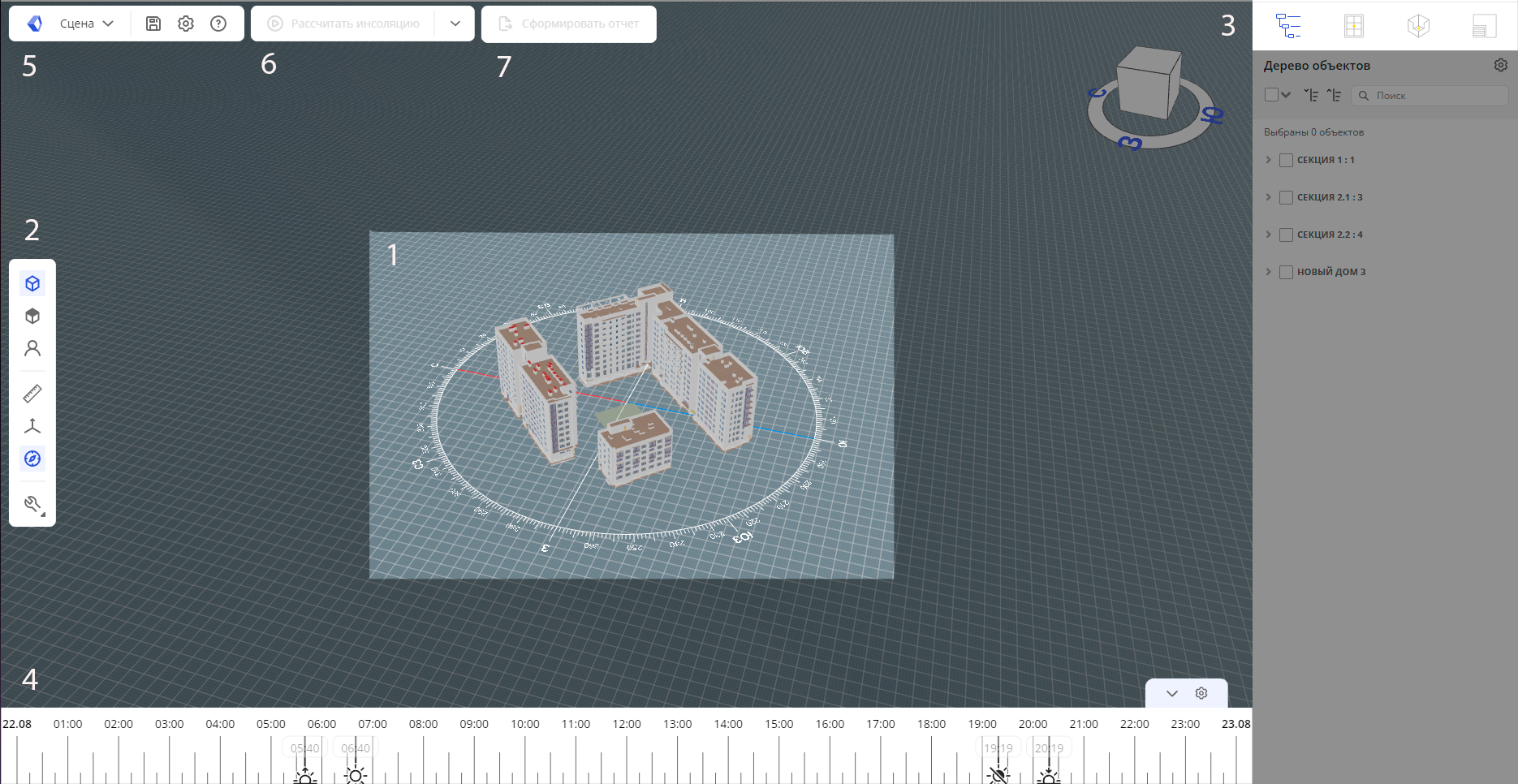 Рисунок 26 - Интерфейс сервиса
Рисунок 26 - Интерфейс сервисаПосле загрузки сцены вы увидите интерфейс, который содержит:
[1] Модель в сцене
[2] Панель инструментов (в левой части экрана)
[3] Командная панель (в правой части экрана)
[4] Инсоляционная линейка (в нижней части экрана)
[5] Общие настройки (в верхней части экрана)
[6] Выбор расчета (в верхней части экрана)
[7] Формирование отчета (в верхней части экрана)
В сцене - центральной части экрана расположена только что загруженная модель [1]. Она отображается внутри розы ветров - в круговой линейке с обозначением сторон света (красная - север, синяя - юг).
В общих настройках [5], при переходе в Настройки по умолчанию, откроется окно, в котором можно задать Тип зданий по умолчанию и Тип комнат по умолчанию.(Актуально при не настроенной квартирографии, чтобы корректно рассчитались витражи в модели)
Тип комнат по умолчанию: Балкон или лоджия - помещение при витраже назначается балконом/лоджией, витраж становится не интерактивным (нельзя поставить на расчёт) Не балкон или лоджия - помещение при витраже назначается иной категорией, витраж. Неизвестный тип - автоматическое присвоение той или иной категории по названию помещения.
Панель инструментов
Слева от сцены расположены инструменты управления [2].
Инструменты:
Сечение позволяет изучить модель, планировки.
Клик по иконке “Роза компаса” позволяет отключать и включать розу ветров на виде.
Инструмент Измерение.
Чтобы воспользоваться инструментом "Измерение" нажмите на иконку в панели инструментов. В правом верхнем углу всплывет панель с названием “Настройки привязки”. Она нужна, чтобы выбрать плоскость привязки и наиболее точно измерить расстояние в 3D пространстве (рис.26.2).
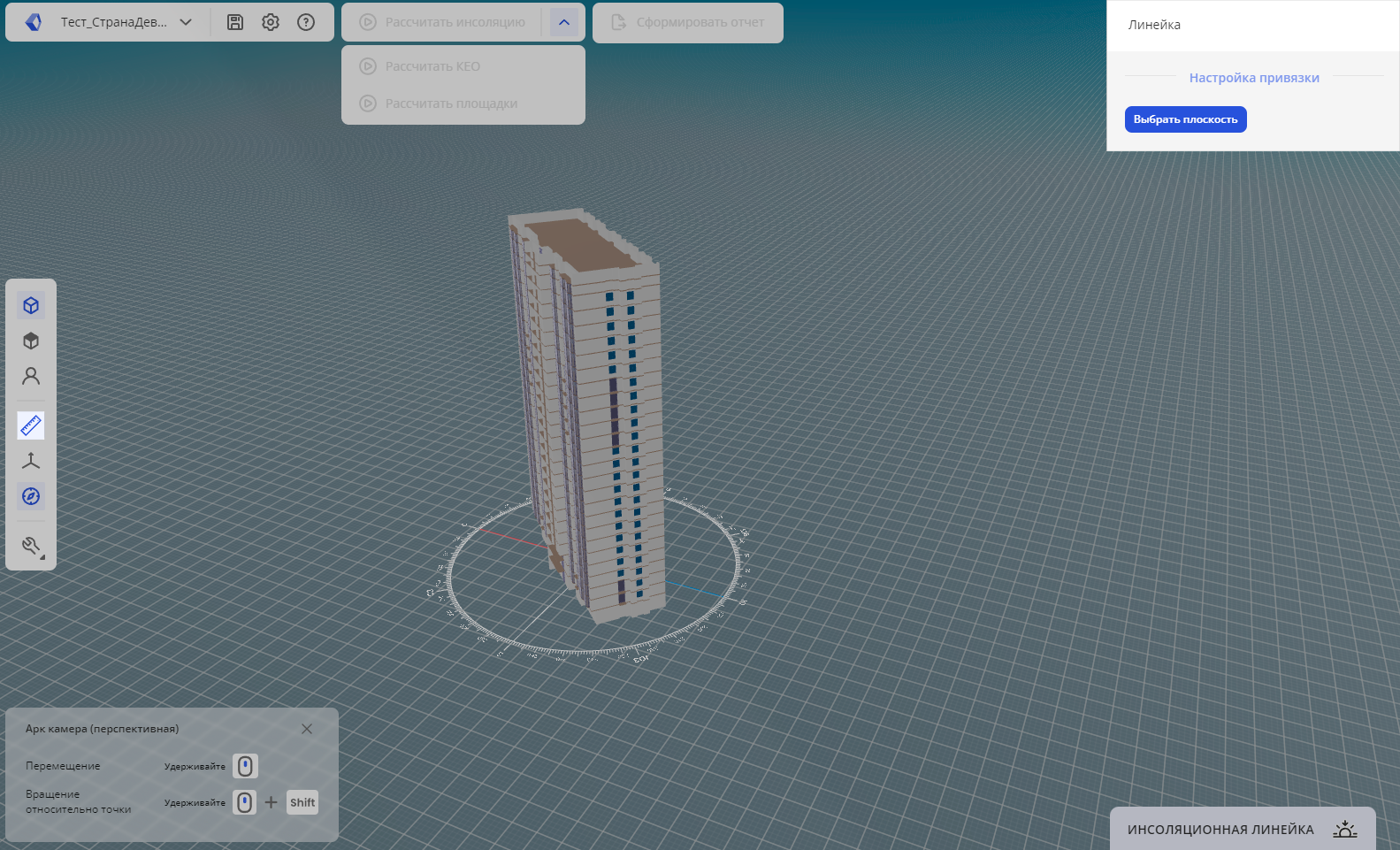 Рисунок 26.2 - Инструмент Измерение
Рисунок 26.2 - Инструмент ИзмерениеЧтобы выбрать плоскость, к которой вы будете “привязывать” точку измерения, нажмите на кнопку “Выбрать плоскость”, затем выберите саму плоскость объекта. Она может быть как вертикальной, так и горизонтальной.
После нажатия появится голубой квадрат, лежащий на измеряемой площади - это значит, что плоскость измерения выбрана (рис.26.3).
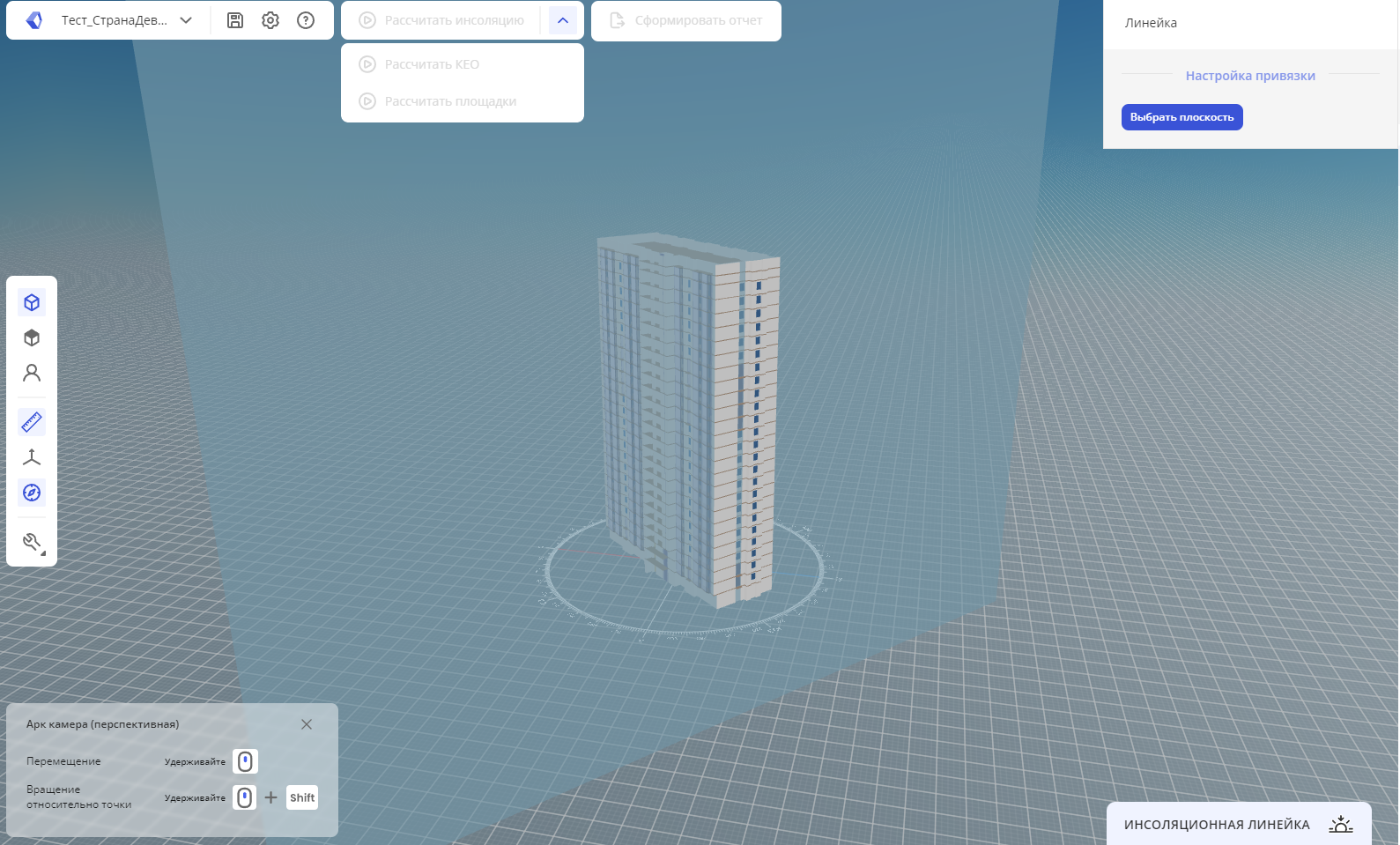 Рисунок 26.3 - Выбор плоскости
Рисунок 26.3 - Выбор плоскостиПервую точку следует поставить двойным нажатием мыши на выбранное вами место на плоскости. После нажатия появится белый круг с черной окантовкой на выбранном месте (рис.26.4).
 Рисунок 26.4 - Первая точка
Рисунок 26.4 - Первая точкаВторая точка также ставится двойным нажатием мыши (рис.26.5).
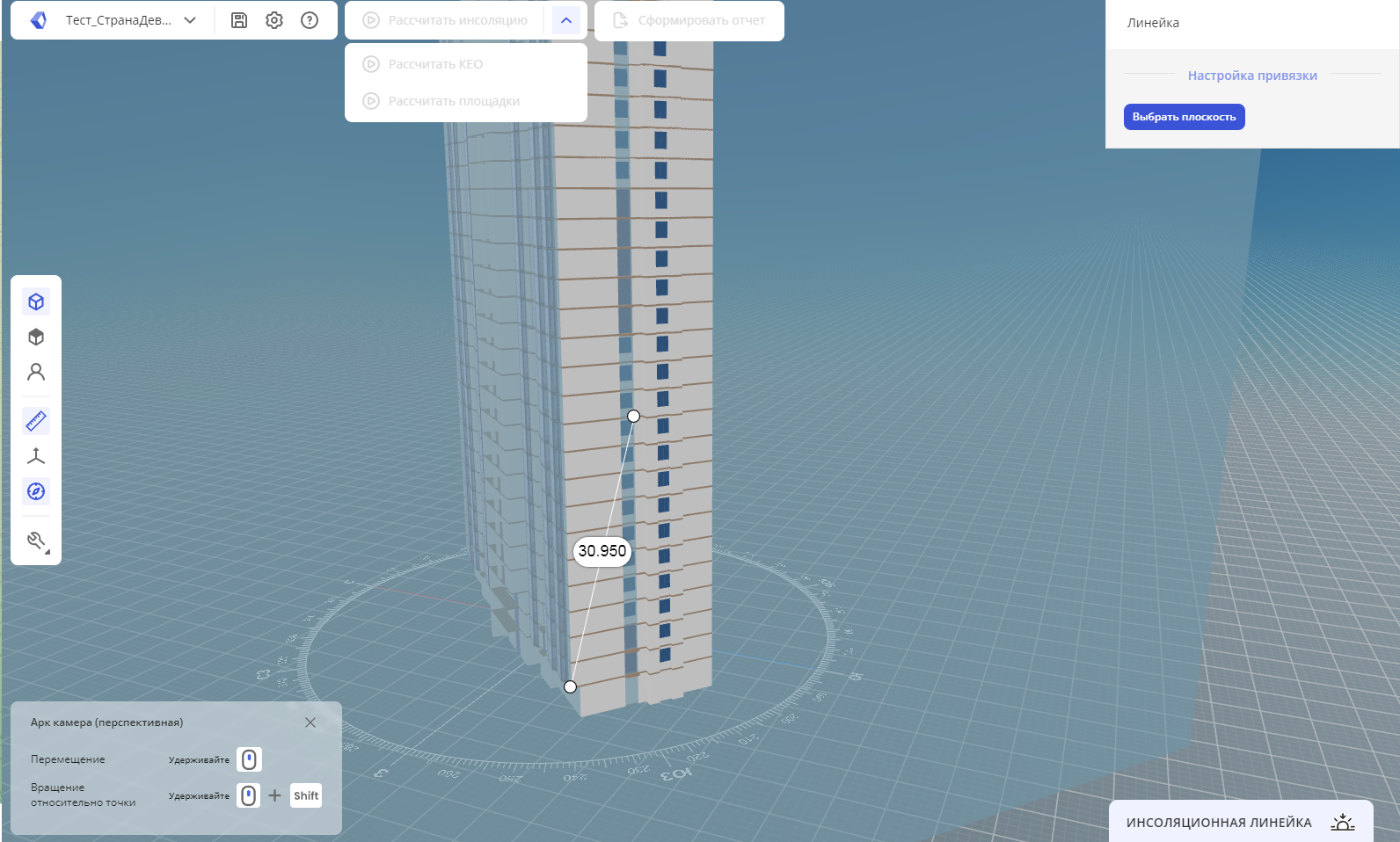 Рисунок 26.5 - Вторая точка
Рисунок 26.5 - Вторая точкаДополнительно, вы можете изменять размер, двигая ту или иную точку на плоскости (рис.26.6).
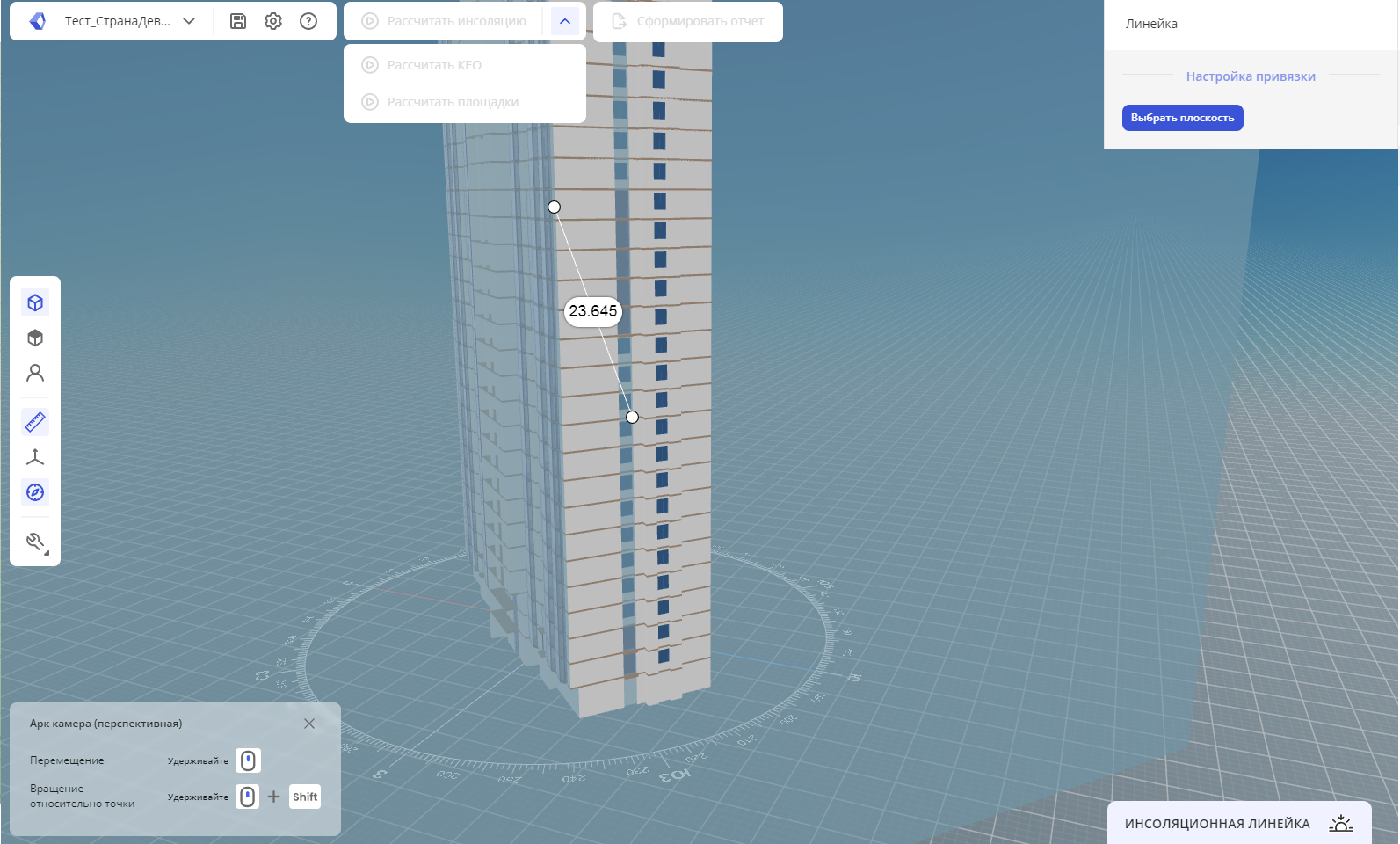 Рисунок 26.6 - Изменение положения измерителя
Рисунок 26.6 - Изменение положения измерителяРежимы камеры:
“Арк камера” (активна по умолчанию)
активирует перспективу модели
В режиме “Арк камера” в главном видовом окне вращение модели осуществляется относительно центра (положения курсора) по сфере через одновременное зажатие колёсика мыши и клавиши “Shift”. Для смещения вправо-влево необходимо зажать колёсико мыши в любой точке и осуществить перемещение.
В правом верхнем углу видовой куб (рис. 27), позволяющий осуществлять навигацию по модели. Можно менять видовые кадры, нажимая левой кнопкой мыши либо по сторонам света, либо по граням и ребрам куба.
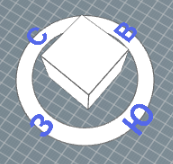 Рисунок 27 - Видовой куб
Рисунок 27 - Видовой куб “Орто камера”
включает ортогональный вид на модель сверху
Перемещение по сцене осуществляется с помощью зажатия колесика мыши и перемещения курсора. Для приближения - отдаления прокручиваем колесико мыши.
“Свободная камера”
активирует перспективу модели
Режим “Свободная камера” подразумевает возможность полёта камеры отдельно от объекта. Поворот осуществляется с помощью зажатия колесика мыши. Движение вверх-вниз, вправо-влево осуществляется с помощью клавиш управления курсором (стрелок навигации).
В нижней части экрана располагается инсоляционная линейка (рис. 28). Она указывает периоды восхода и заката солнца в выбранном регионе, а также периоды инсоляции и затенения [4]. При необходимости линейку можно свернуть и изменить режим отображения через кнопки управления в правой верхней части линейки (рис. 28.).
 Рисунок 28 - Инсоляционный график
Рисунок 28 - Инсоляционный графикКомандная панель:
Содержит вкладки [3]:
Дерево объектов (открыто по умолчанию)
Инсоляция окон
КЕО
Инсоляция площадок
Шумозащита
Дерево объектов. Показывает все загруженные объекты, которые можно рассчитать в сервисе (здание, этаж, квартира, помещение, комната, окно).Панель навигации по дереву объектов включает: поиск, кнопки свернуть и развернуть все, и режим выделения (не активен по умолчанию).
Инсоляция. Эта вкладка отвечает за все настройки при расчете инсоляции и вывод результатов.
КЕО. Вкладка для расчета КЕО также имеет два подраздела - “Настройки” и “Результаты”.
В левом верхнем углу сцены расположены общие настройки [4]. В этом поле отображается название текущего проекта. Нажатием на логотип AltecInsolations мы можем перейти на главную страницу сервиса.